cdr怎么才可以导入ps
本文章演示机型:戴尔-成就5890,适用系统:windows10家庭版,软件版本:CorelDRAW 2021;
【cdr怎么导入ps分层,cdr怎么才可以导入ps】Photoshop 2021,打开要使用的CDR文件,在CDR编辑界面选中要导入到PS的图形,直接按Ctrl+C进行复制,然后打开PS,按Ctrl+V进行粘贴,图形虽然是复制过来了,但在图片的周围自动填充了白边,这种效果不是我们想要的,继续回到CDR工作界面,在上方的菜单栏中选择【窗口】-【泊坞窗】-【对象】;
打开对象选项卡后,展开图层1,包括背景在内图层1中总共有8个对象,点击下方的【新建图层】按钮,新建出7个图层,然后将图层1中的对象,拖拽到新建的图层中,确保每个图层中有且只有一个对象,然后点击左上角的【文件】,选择【导出】,【保存类型】选择【PSD】后点击【导出】,勾选【保持图层】后点击【OK】完成导出,这样就将CDR文件保存为带图层的PSD文档了,最后用PS软件打开保存的PSD文档即可;
本期文章就到这里,感谢阅读 。
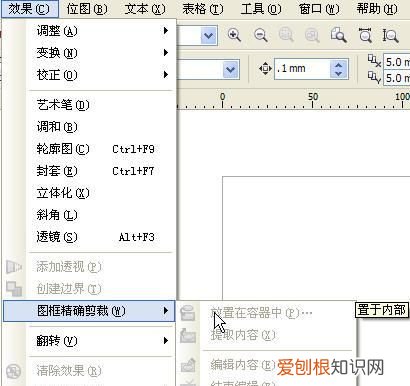
文章插图
cdr怎么导入ps分层步骤如下:
1、打开要转的CDR文件 。
2、打开后点击“工具——对象管理器” 。
3、点击这个“+” 。
4、点击图标新建图层 。
5、拖动对象在新建的图层里,注意:每个对象要新建一个图层,直到每个群组一个图层为止,这样就可以在Photoshop中就是分开的 。
6、完成后 。
7、导出文件并在PS中打开,完成后点击“文件——导出” 。
8、选择PSD格式 。
9、按选项打钩 。
10、在Photoshop中显示即可 。
推荐阅读
- 自制黄桃罐头怎么保存比较好,在家自制黄桃罐头做法超简单
- 高压锅4分钟相当于,高压锅怎么定时5分钟
- 枇杷怎么泡酒正确方法,枇杷泡酒上面枇杷变黑怎么办
- 桃子的保存方法大全 怎样保存桃子能保存的时间长
- 6款麻辣味菜品,让我们开启麻辣盛宴
- 洋葱炒鸡蛋怎么炒好吃又简单窍门
- 内蒙古有名的6种美食,内蒙古必吃的4种美食是什么
- win0该如何合并磁盘,W10怎样把d盘和e盘合并
- 桃园春季管理的技术措施,掌握四点,桃树生长好吗


