PS要怎样才能批量处理图片
本文章演示机型:组装台式机,适用系统:Windows 10,软件版本:Photoshop 2020;
首先打开【PS】,选择菜单栏中的【窗口】,点击【动作】,然后选择【创建新动作】,输入新动作名称,接着点击【记录】;
然后对图片进行处理,最后点击【停止播放/记录】,选择左上角的【文件】,点击【自动】,选择【批处理】,点击【选择】,然后选择一个需要批量处理的【文件夹】,点击右上角的【确定】,最后等待图片批量处理完即可 。
【如何用ps批处理照片,PS要怎样才能批量处理】
如何用ps批处理照片PS具有批处理图片功能,具体操作如下:
一、使用工具:PS CS2
二、操作步骤:
1、进入PS CS2,打开其中一张要处理的图片,然后切换到动作面板,点击新建动作按钮,如图:
2、输入动作名称并按“记录”按钮开始记录需要批处理的步骤,如图:
3、开始进行需要批处理的步骤,例如按Ctrl+U进行饱和度调整,如图:
4、进行了需要批处理的步骤后返回到动作面板,点击“停止”记录按钮,如图:
5、接下来开始进行批处理图片操作,点击”文件“菜单中的”自动“,然后选择”批处理“,如图:
6、在动作后面下拉列表中选择前面记录的动作名称,选择文件夹选择需要批处理的图片以及处理好的图片存放目标文件夹,然后按”确定“按钮,这样就可以开始批处理图片了,如图:
怎样用ps批量处理图片1、例如要把五张图片同时处理成黑白图片 。首先,要录制图片制作成黑白效果的动作 。另外找一张录制效果的图片导入PS界面中 。

文章插图
2、再按下快捷键,ALT+F9;调出动作面板 。创建一个新动作,把新动作命名为:黑白图片;再点记录 。
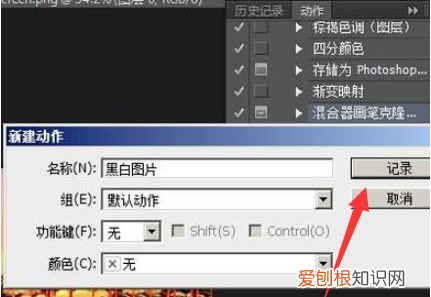
文章插图
3、接下来,开始,把此图片制作成黑白效果 。图片制作黑白效果后,再点动作面板的停止记录 。那么,这个制作黑白效果的动作就录制好了 。
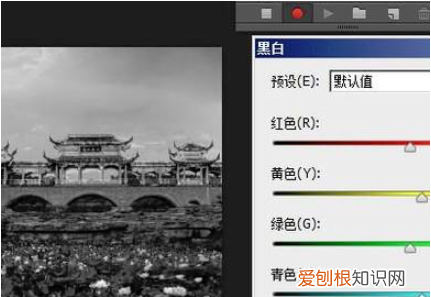
文章插图
4、再把此图片关闭 。接着,再点菜单栏中顺序点:文件,自动,批处理;调出批处理界面 。
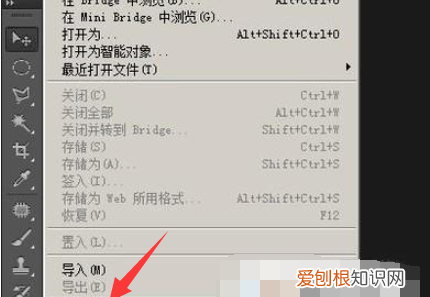
文章插图
5、处理界面的动作这里选择刚才录制的”黑白图片“这个动作 。然后,再点“选择”,在弹出的对话框中,选择存放图片的文件夹 。
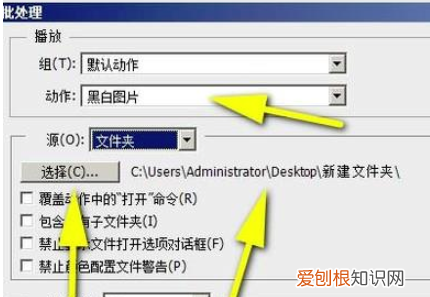
文章插图
6、然后,点确定 。这五张图片即导入到PS界面中,分别生成五个文档 ,并且自动把这五张图片同时处理成黑白效果 。
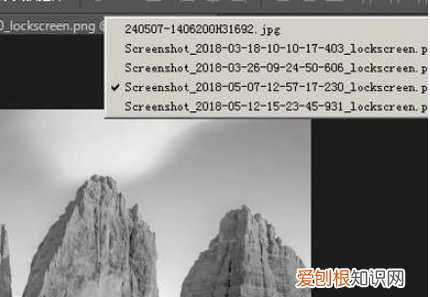
文章插图
7、这5张都已经变成了黑白的了,随便点一张,看看效果 。
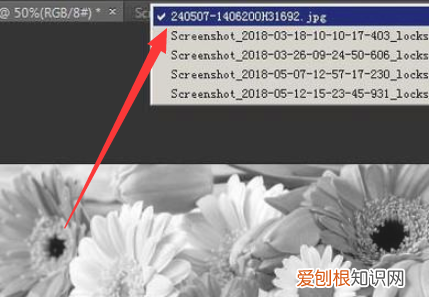
文章插图
怎么用ps把一个文件夹里的批量处理掉PS中要批处理图片,可以手动创建一个动作,然后使用批处理功能自动循环此动作即可,下面以批处理图片去色为例,步骤如下:
所需材料:PS CS 6示例 。
一、首先把全部图片方在一个文件夹下,并把其中一张拖入PS内 。
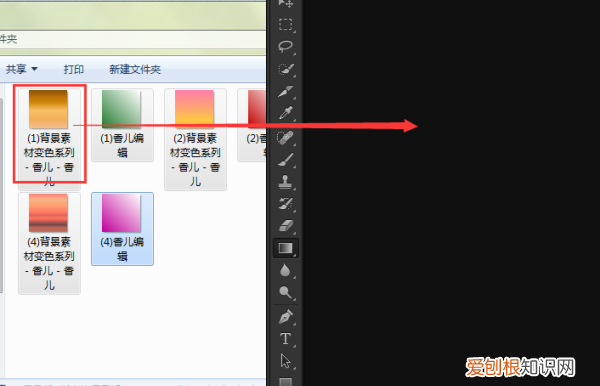
文章插图
二、打开“动作”窗口,点击“新建动作” 。
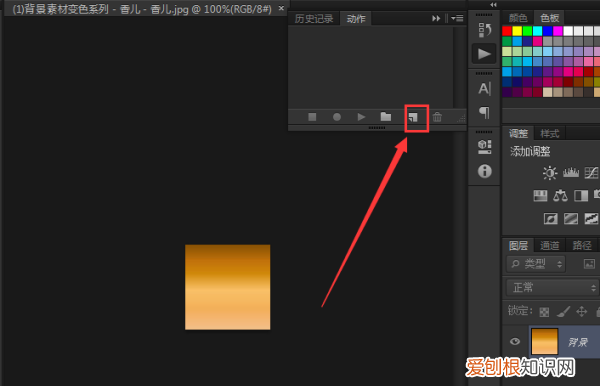
推荐阅读
- rtx3060显卡挖矿一年后还能用吗
- 雪莲果有点甜,雪莲果吃起来感觉很甜
- 怎样饲养龙猫才最科学最健康呢,龙猫正确的饲养方法你做对了几条
- 考查溶液,乳浊液等概念及乳化现象
- 蛋挞液怎么保存是冷冻还是冷藏
- 这四种水果热着吃味道佳好处多,水果加热后吃有什么好处
- 沙漠洪水是什么时候出现的 地球沙漠变成绿洲后会怎么样
- 常用这物或会导致皮肤癌的药物是
- 叠字最短的诗


