文章插图
三、动作命名为“黑白转换”,点击“记录” 。
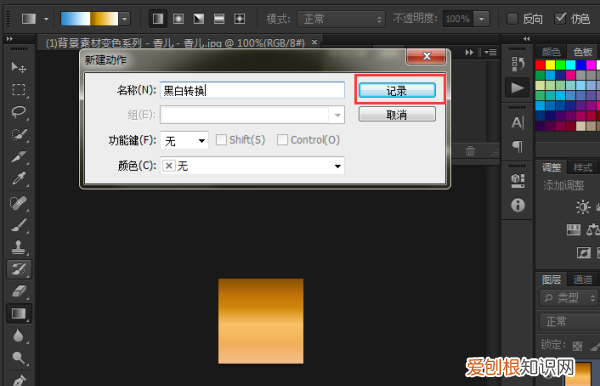
文章插图
四、接着按下Ctrl+Shift+U去色 。
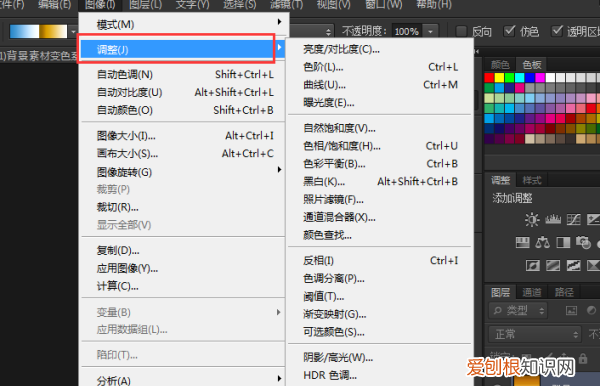
文章插图
五、然后按下Ctrl+S保存图片 。
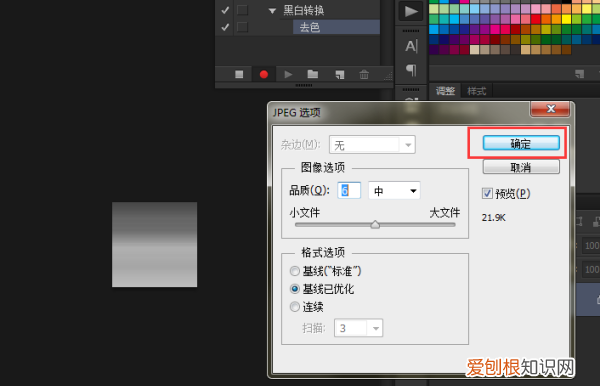
文章插图
六、这时关闭上一张图片窗口,然后点击“文件”,下拉菜单内点击“自动 ”,第三级菜单内点击“批处理” 。
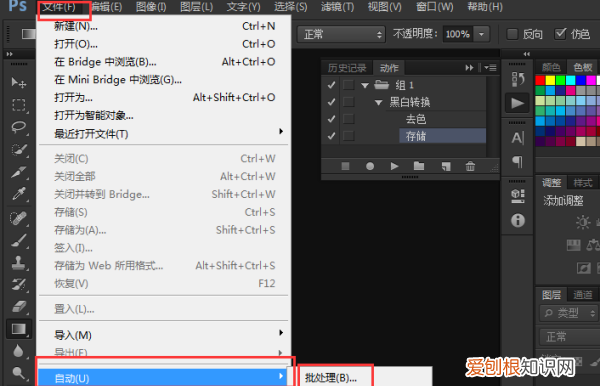
文章插图
七、批处理动作选择“黑白转换”,目录选择图片所在目录,点击确定后即可全部执行去色 。
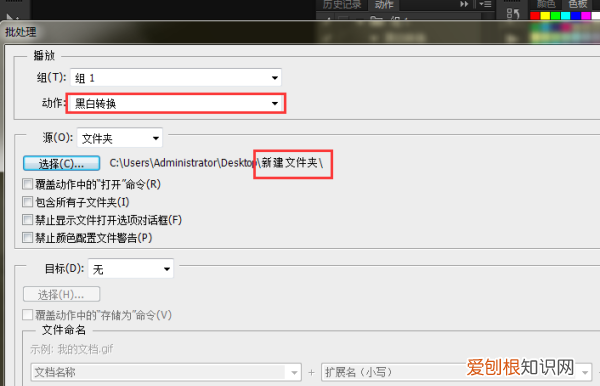
文章插图
八、查看图片所在文件夹,能够查看到全部图片已经去色完成 。
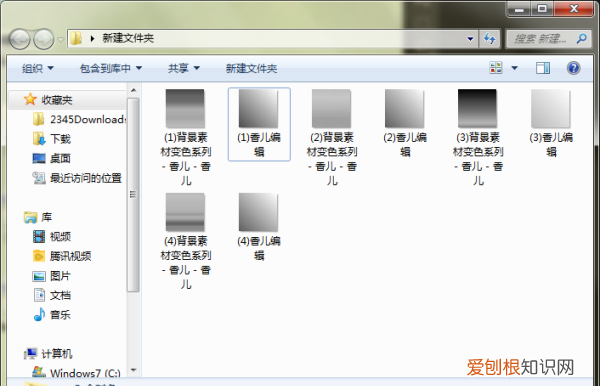
文章插图
ps中如何批量调整矩形大小批量调整图片尺寸大小的方
步骤1,我们先下载并安装优速图片格式转换器,再打开使用 。软件左边有5个功能,点击【修改尺寸】功能 。然后再点击【添加文件】或【添加目录】按钮,将需要调整大小的图片全部导入到软件中,批量修改节省时间 。
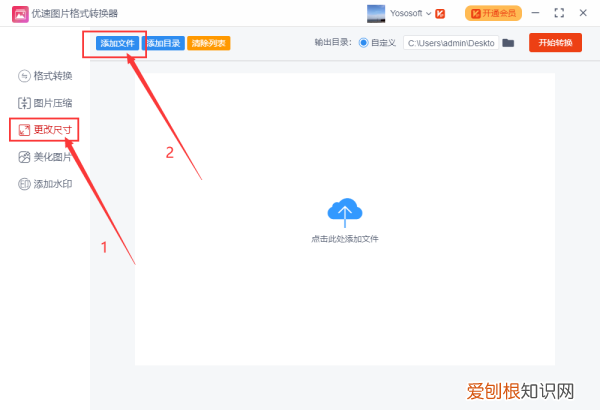
文章插图
步骤2,导入图片后进行设置,调整的方式有两种:“按比例”可以将图片按照设置的比例整体放大或缩小,图片不变形;“按尺寸”则可以将所有图片修改成固定的宽度和高度 。(案例中我们就用按尺寸的方式,将图片调整成500*500px的大小)
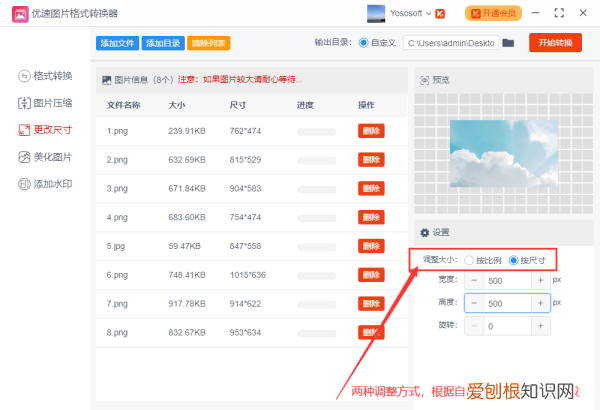
文章插图
步骤3,然后设置输出目录,也就是修改大小后图片的保存位置 。再点击【开始转换】按钮,启动软件程序 。
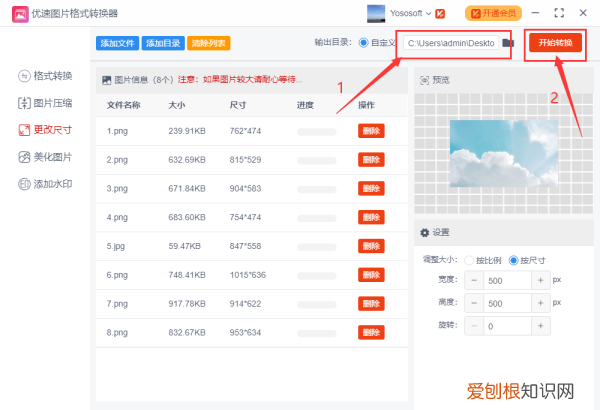
文章插图
步骤4,当完成转换后,软件会自动打开输出目录文件夹,可以看到所有的图片的尺寸已经全部修改成了500*500的尺寸大小 。
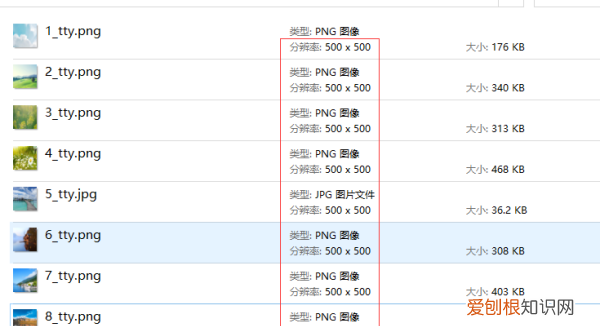
文章插图
以上就是关于如何用ps批处理照片,PS要怎样才能批量处理的全部内容,以及PS要怎样才能批量处理图片的相关内容,希望能够帮到您 。
推荐阅读
- rtx3060显卡挖矿一年后还能用吗
- 雪莲果有点甜,雪莲果吃起来感觉很甜
- 怎样饲养龙猫才最科学最健康呢,龙猫正确的饲养方法你做对了几条
- 考查溶液,乳浊液等概念及乳化现象
- 蛋挞液怎么保存是冷冻还是冷藏
- 这四种水果热着吃味道佳好处多,水果加热后吃有什么好处
- 沙漠洪水是什么时候出现的 地球沙漠变成绿洲后会怎么样
- 常用这物或会导致皮肤癌的药物是
- 叠字最短的诗


