word咋地才能插入虚线
本文章演示机型:联想小新air14,适用系统:Windows10,软件版本:Word 2020;
打开【Word文档】,找到要插入虚线的位置,点击菜单栏中的【插入】选项卡,选择子菜单栏中的【形状】功能项,选中线条中的直线,在空白处用鼠标勾画出,接着在绘画工具菜单下方找到【轮廓】;
在下拉菜单栏中单击【虚线线型】,再在弹出的窗口中,根据个人需要选择虚线类型,即可在Word文档中插入虚线,再点击【轮廓】,选择不同主题颜色可进行线条颜色的修改;
本文章就到这里,感谢阅读 。
word文档中间一条虚线怎么加word文档中间一条加虚线方法:
操作设备:ThinkBook16p 。
设备系统:Windows11 。
操作软件:WPS office11.1.0.11744 。
1、在文档页面,点击插入 。
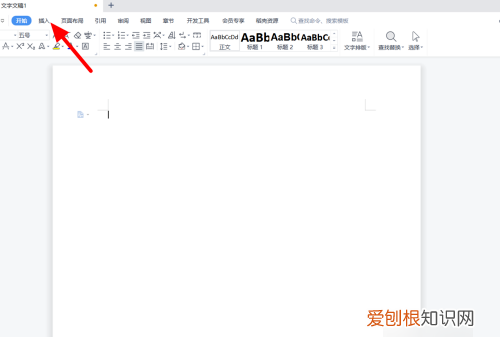
文章插图
2、在插入选项下,点击形状 。
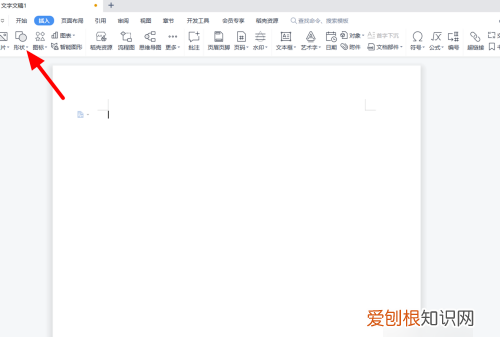
文章插图
3、出现下拉,点击直线 。
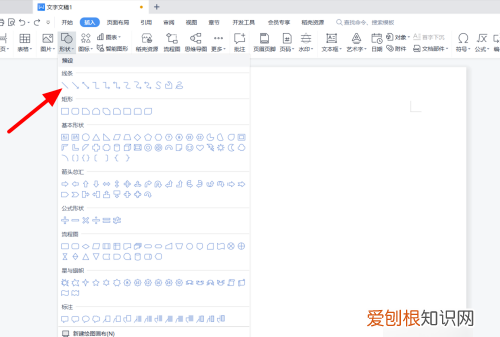
文章插图
4、按住鼠标在拖动画出直线 。
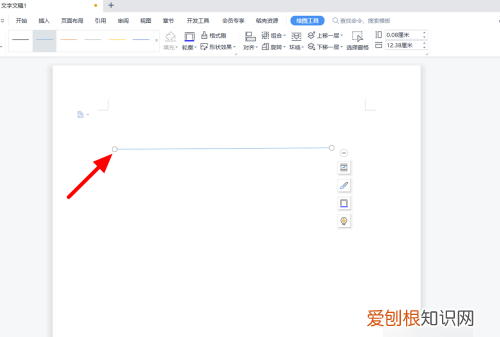
文章插图
5、出现操作选项,单击形状轮廓 。
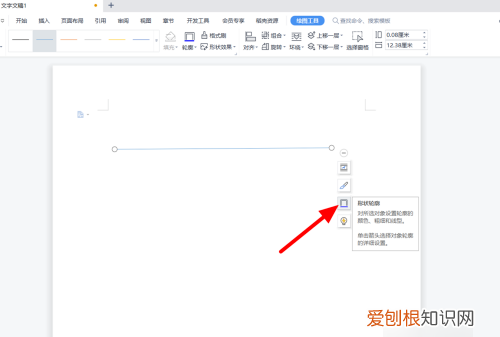
文章插图
6、在虚线线型选项下,选择线型 。
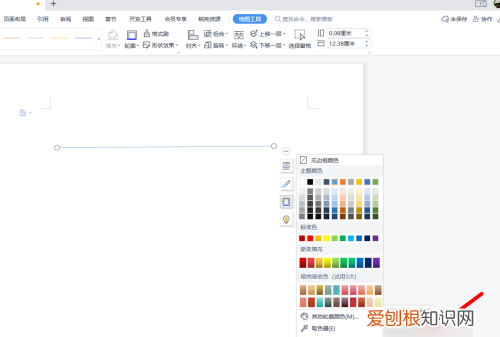
文章插图
7、这样就画出成功 。
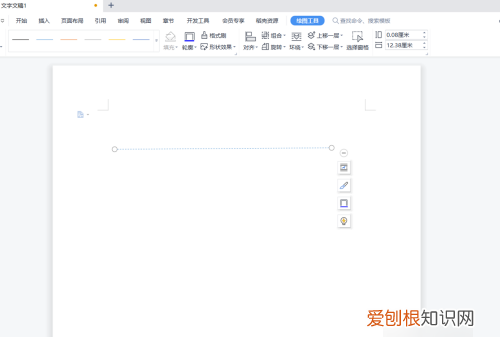
文章插图
【word咋地才能插入虚线,word文档中间一条虚线怎么加】以上就是关于word咋地才能插入虚线,word文档中间一条虚线怎么加的全部内容,以及word咋地才能插入虚线的相关内容,希望能够帮到您 。
推荐阅读
- 十部熬夜也要看的谍战剧 10部无法超越经典的谍战剧
- qq坦白说秒查对方qq qq坦白说2020怎么查看对方是谁
- 十大口碑最好的物业公司 2022年全国十大物业公司排名榜
- 刷抖音一天赚四五百块 聊聊普通人如何在抖音上赚钱
- 葡萄沟的主要内容是什么
- 苹果快速打开健康码快捷指令
- 批发床上用品面料批发市场在哪里
- 什么是闪蒸技术
- 电压力锅怎么煮粽子 电压力锅煮粽子的方法

