cad字体显示问号如何才能解决
本文章演示机型:戴尔-成就5890 , 适用系统:windows10家庭版 , 软件版本:AutoCAD 2020;
在打开的CAD图纸选中显示为问号的文字 , 鼠标右键单击 , 选择【特性】 , 进入特性面板后 , 左上角的选项选择【文字】 , 然后记住图层后面显示的名称 , 按键盘上的Esc退出文字选择 , 在下方的键入命令框中输入【qse】 , 选择【QSELECT】;
就进入到了【快速选择】界面 , 对象类型选择【文字】 , 特性选择【图层】 , 打开下方的【值】的选项框 , 找到特性面板中图层后方显示的名称 , 都设置好了之后点击左下角的【确定】 , 这样就将该文字图层的所有对象都选中了 , 回到特性面板选中样式 , 在右侧的字体中 , 选择一个合适的字体即可;
本期文章就到这里 , 感谢阅读 。
cad闪屏怎么解决打开CAD图纸出现那么多问号是由于cad无法识别该图纸的字体 , 具体解决步骤如下:
1、打开图纸字体出现问号 。这时 , 需要修改字体样式 。
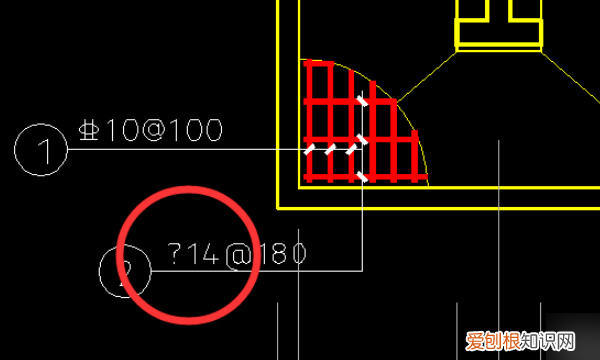
文章插图
2、单击选中字体 , 在工具栏选择样式或者按快捷键ST , 调出字体样式 。

文章插图
3、点击样式即可打开CAD文字样式设置界面 。
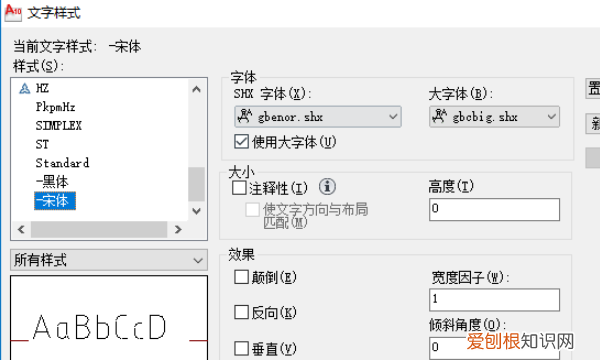
文章插图
4、接着 , 更改文字样式 , 这里修改样式为PKPMHZ 。
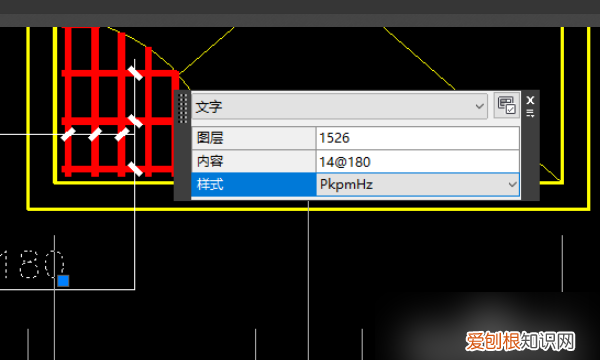
文章插图
5、修改文字样式 , 这样便可以将问号 , 修改为正常的字体 。
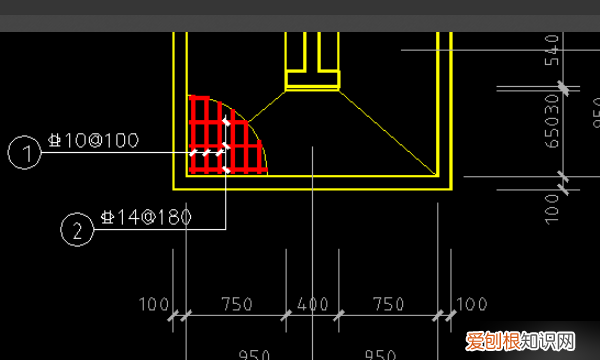
文章插图
cad显示文字是问号怎么办1、首先进入CAD后 , 看到CAD文字显示成了问号 。
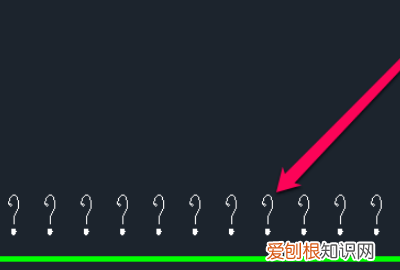
文章插图
【cad闪屏怎么解决,cad字体显示问号如何才能解决】2、然后关闭CAD软件 , 重新打开CAD软件 , 选择第一个选项 。
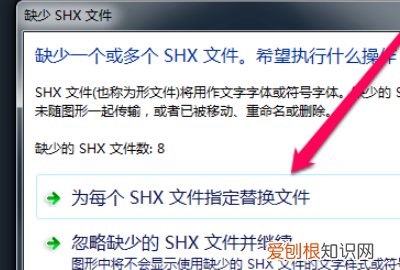
文章插图
3、再次的打开图纸 , 发现系统提示要加载字体 。
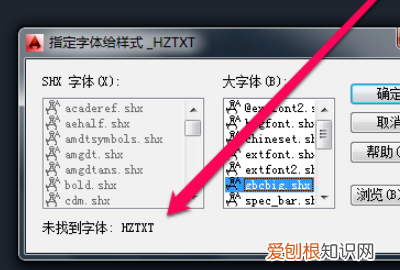
文章插图
4、发现缺少字体 , 要选择国标的字体 。
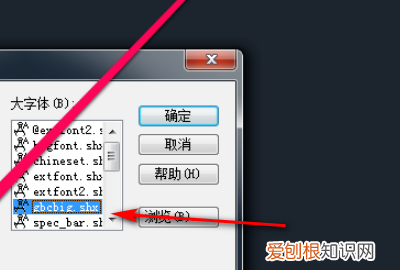
文章插图
5、接着选择国标的字体 , 然后点击确定按钮 。
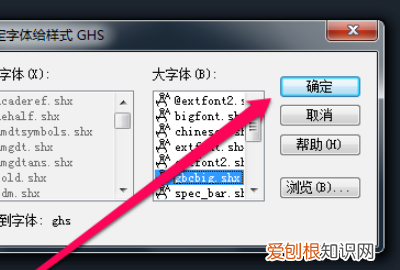
文章插图
6、这样所有的字体替换完成后 , 就可以打开图纸 , 看到问号的内容了 。
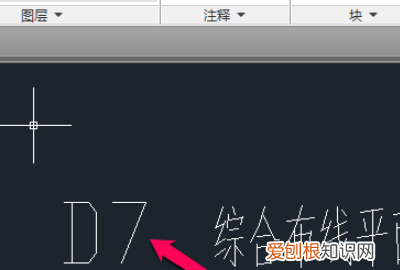
文章插图
Cad字体显示问号本视频演示机型:戴尔-成就5890 , 适用系统:windows10家庭版 , 软件版本:AutoCAD 2020;
在打开的CAD图纸选中显示为问号的文字 , 鼠标右键单击 , 选择【特性】 , 进入特性面板后 , 左上角的选项选择【文字】 , 然后记住图层后面显示的名称 , 按键盘上的Esc退出文字选择 , 在下方的键入命令框中输入【qse】 , 选择【QSELECT】;
推荐阅读
- 苹果手机的安全设置在哪里,怎么关闭苹果手机的安全系统
- 电视剧紫川怎么下架了
- 洗衣机筒自清洁要加什么,洗衣机自清洁需要放什么吗
- 自己在家怎么清洗银饰
- 如何更改电脑用户账户,为什么电脑账户头像改不了
- 鮰鱼怎么钓最有效,钓鮰鱼用什么钩最好
- 怎么修正粉丝微博,微博修正粉丝是什么怎么修正粉丝
- 如何在CAD中插入,怎么在cad中插图
- 美图秀秀怎么才能抠图,美图秀秀怎么抠图保存到相册


