如何在CAD中插入图片
下面介绍下如何从在cad中插入光栅图片,因为每个版本的cad以及每个人的界面可能会有些差异,下面介绍直接运用快捷命令操作,以免以找不到图标按钮 。
首先打开编辑的cad文件 。
输入快捷键IMAGEattach命令 。
弹出选择需要插入的图片 。
点击确定,鼠标制定插图的点,后期可以移动图片 。
输入插入图片的比例 。
确认完成图片插入 。
怎么在cad中插图1、首先在电脑上打开CAD软件,然后在CAD软件的上方工具栏中选择“插入”-“光栅图像参照” 。
2、接下来选择自己需要插入的图片 。
3、接下来确认需要插入的图片,没有什么问题就点击“确定”即可 。
4、接下来在CAD中用鼠标左键点击,就会出现一个框,然后移动十字光标,这个框会变大或变小,选择好大小再点击下鼠标左键 。
5、然后就会看到图片插入进来了 。
CAD点的输入方法方法如下:
操作设备:笔记本电脑 。
操作系统:win10 。
操作程序:Cad软件 。
cad插入图片可以通过点击cad菜单栏的“插入”按钮,找到需要插入的图片,点击“确定”来完成,具体办法如下:
1、准备一张需要插入的图片 。

文章插图
2、点击cad菜单栏的“插入”按钮,在出现的下拉框中点击“光栅图像参照” 。
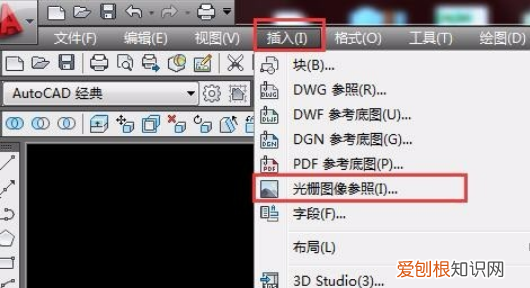
文章插图
3、在弹出的对话框中,找到需要插入的图片 。
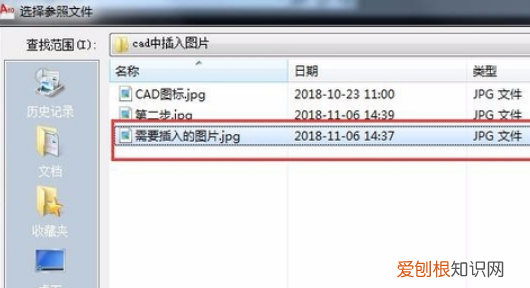
文章插图
4、确认要插入的图片,没问题就点击“确定” 。
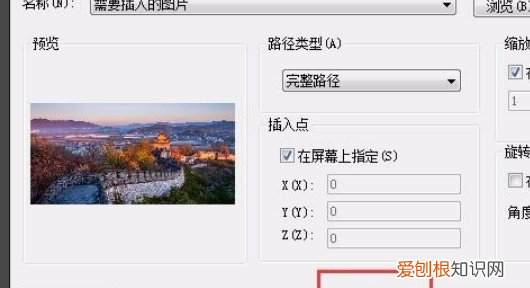
文章插图
5、在cad中点击一下鼠标左键,会出现一个框,移动十字光标,这个框会变大或变小,选择好大小再点击下鼠标左键 。
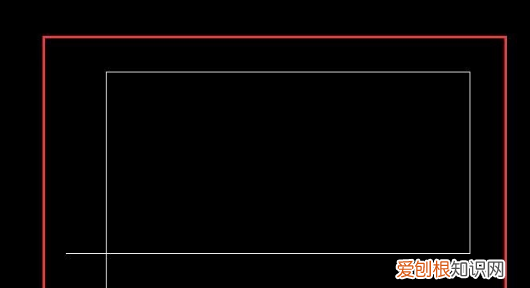
文章插图
6、好了,图片插入进来了 。

文章插图
CAD点的输入方法cad插入图片的方法:
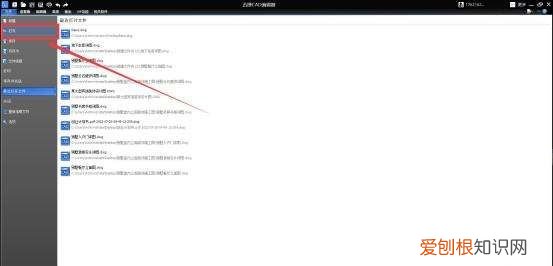
文章插图
2、导入需要插入图片的CAD文件,选择好后点击【打开】 。
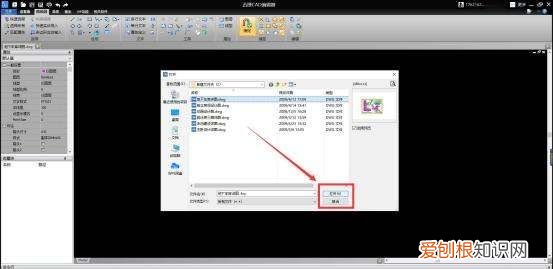
文章插图
3、在【绘制】栏中点击【图像】键,在弹出来的窗口中再进入下一步 。

文章插图
4、在窗口中点击【浏览】,选择电脑上需要插入的图片,点击【打开】 。
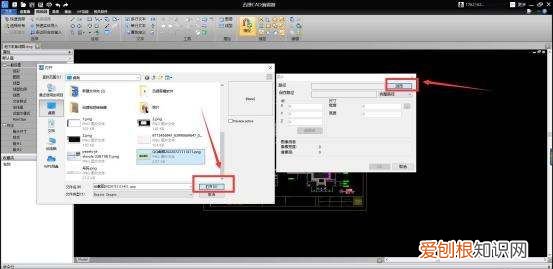
文章插图
5、可以在窗口中设置图片的大小,然后点击【选择点】,在CAD图纸中点击想要摆放的位置,再点击【OK】就可以将图片插入进CAD中了 。

文章插图
6、这就是图片插入后的效果了 。

文章插图
在cad中如何导入图片从外部插入图片(JPG、BMP、PNG、Tif格式)到在线CAD中 。
执行方式
(1)单击菜单栏“绘图→图片” 。如图:
(2)单击绘图 工具 栏“插入图片命令”按钮 。如图:
(3)在左下角命令行中输入“image”按enter键 。如图:
操作步骤
执行命令之后,系统打开“打开文件”对话框,如图所示 。
推荐阅读
- 怎么修正粉丝微博,微博修正粉丝是什么怎么修正粉丝
- 美图秀秀怎么才能抠图,美图秀秀怎么抠图保存到相册
- 装系统用uefi还是legacy
- ps怎样才可以压缩大小20k,ps怎样压缩照片大小到40k
- realtek card reader是什么软件
- 长横线怎样才可以打出来,excel一条长横线怎么打出来
- 凉拌莴笋丝黄瓜的做法大全家常,莴苣焖排骨
- 女孩对你的态度不好怎么办,儿子对妈妈的态度不好怎么办
- 花为什么要醒,醒花的时候要不要放保鲜剂 醒花用深水还是浅水


