如何更改电脑用户账户图片
教小朋友们一些小技巧,可以更改电脑用户账户图片 。要不要来学习呢?
右键单击“计算机”选择属性 。
新的对话框左边可以看到控制面板主页按钮,并点击 。
此时就可以进入到控制面板中 。
之后点击“用户账户和家庭安全”按钮,进入下一个对话框 。
选择更改账户图片,点击此标识即可进入更改设置 。
选中想要的图片即可,并点击 。
选中后,点击右下角的“更改图片” 。
为什么电脑账户头像改不了更换方法如下:
工具/原料
电脑 图片
方法/步骤
1、首先,在电脑上点击左下角的“开始”图标 。
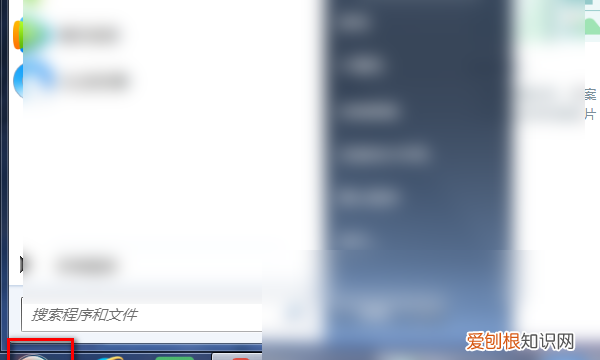
文章插图
2、最上方,点击头像图片 。
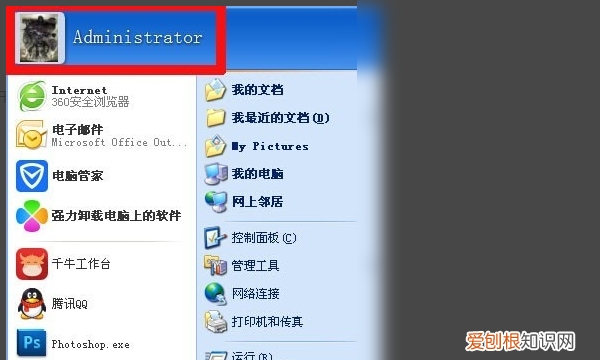
文章插图
3、弹出用户账户对话框,在右侧选择一张图片,点击“更改图片”即可 。
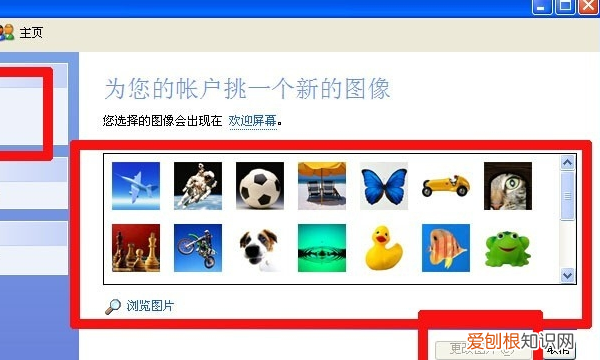
文章插图
4、还可以设置电脑中的图片,点击“浏览图片” 。
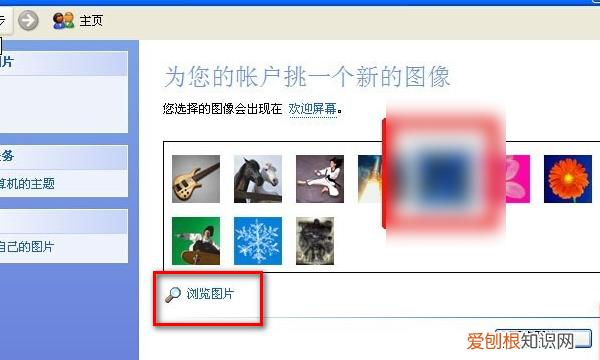
文章插图
5、弹出窗口,选中喜欢的图片,点右下角的“打开” 。
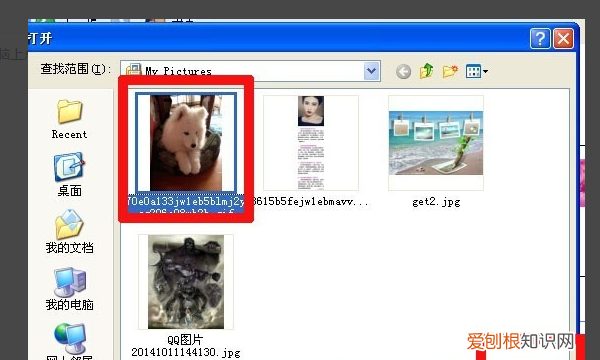
文章插图
6、点击“更改我的图片” 。
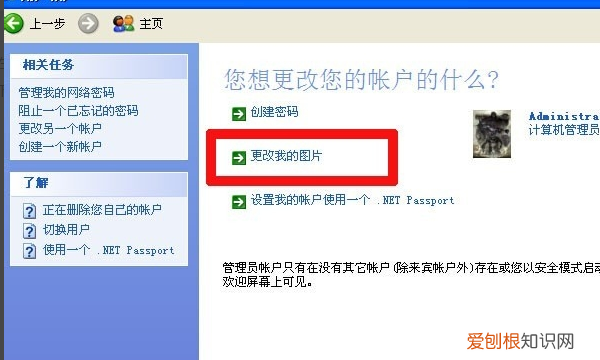
文章插图
7、弹出如下页面,头像更换成功 。
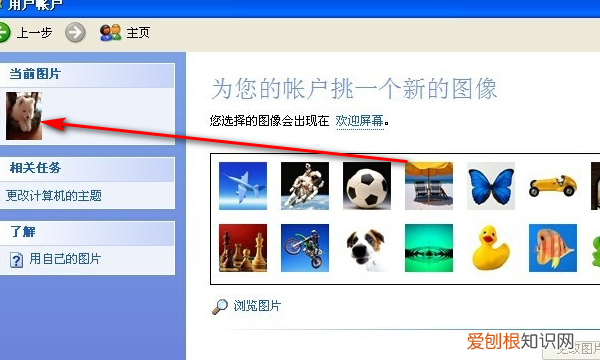
文章插图
如何更改windows10用户头像步骤操作:
1、开始菜单中,点击这里的设置打开进入,如图所示
2、设置窗口中,找到这里的账户选项进入 。
3、账户中账户里面,点击头像这里的浏览按钮,点击 。
4、这样可以方便的将电脑上的图片设置为用户头像 。
5、这里也可以点击这里的摄像头,使用电脑摄像头拍照作为头像 。
6、当然大家除了上面的方法,还可以开始菜单中点击这里的用户 。
7、出现的界面点击更改账户设置,然后根据上面方法更换头像即可 。
电脑如何更改账户名1、点击“开始”菜单,然后选择“控制面板”,选择“外观与个性”,“个性化” 。
2、然后会看到界面左侧有个“更改账户图片” 。选择喜欢的账户图片,然后点击“更改图片”即可 。
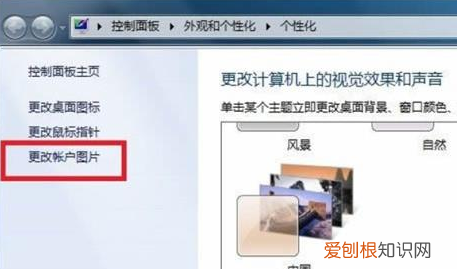
文章插图
win10怎么更改本地账户头像工具/原料
Win10
用户帐户头像
步骤:
1、点击Win10系统的开始菜单,在点击电脑设置,如下图所示 。
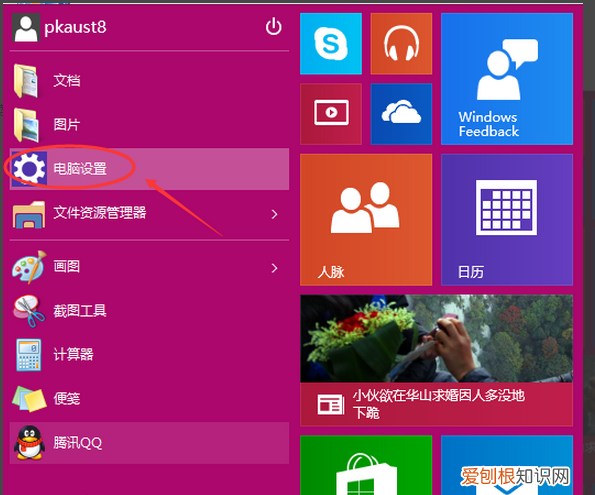
文章插图
2、在电脑设置对话框里点击用户和帐户,如下图所示 。
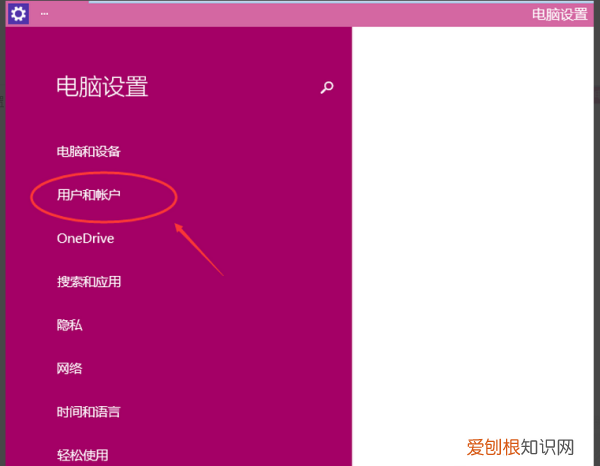
文章插图
3、在用户和帐户下面选择你的个人资料,这时在右边可以看到用户帐户的头像,可以点击浏览选择电脑里面的图片,也可以点击摄像头拍摄一张来做用户帐户的头像,如下图所示 。
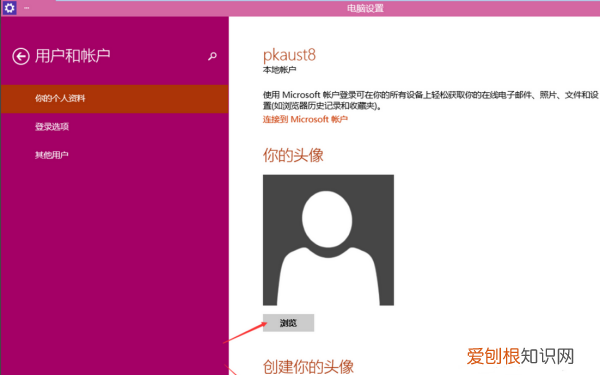
文章插图
4、
点击浏览 后出现如下界面是因为新的Win10系统的这个文件夹里没有图片,我们可以点击返回上一级到这台电脑 。如下图所示 。
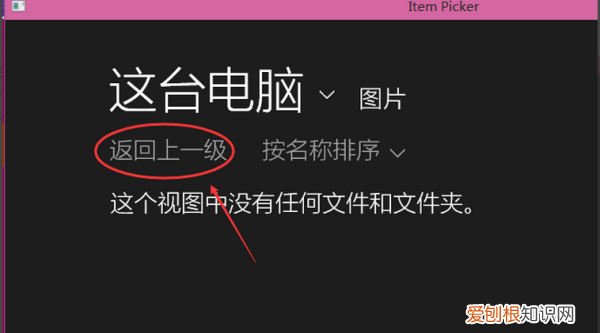
文章插图
5、回到这到台电脑就是我的电脑 。现在你就可以找有图片的磁盘了,如下图所示
推荐阅读
- 自己在家怎么清洗银饰
- 鮰鱼怎么钓最有效,钓鮰鱼用什么钩最好
- 怎么修正粉丝微博,微博修正粉丝是什么怎么修正粉丝
- 如何在CAD中插入,怎么在cad中插图
- 美图秀秀怎么才能抠图,美图秀秀怎么抠图保存到相册
- 装系统用uefi还是legacy
- ps怎样才可以压缩大小20k,ps怎样压缩照片大小到40k
- realtek card reader是什么软件
- 长横线怎样才可以打出来,excel一条长横线怎么打出来


