PS需要咋得才能添加图层蒙版
本文章演示机型:戴尔-成就5890,适用系统:windows10家庭版,软件版本:Photoshop 2021;
在PS中打开两张图片,接下来使用图层蒙版将这两个图片做一个拼接,在【图层】面板中选中上层的图片,点击下方的【添加矢量蒙版】图标;
图层蒙版添加后,在工具栏中选中【画笔工具】,然后单击鼠标右键,将画笔工具的硬度设置为0,这样能使边缘过渡地更加自然,然后将前景色设置成黑色,涂抹不需要的部位,可以显出下方的图片;
如果涂抹的过多了,则可以将前景色设置成白色,再次涂抹即可恢复原样,图层蒙版的使用,大家记住“黑透白不透”这句话就可以了,右键单击图层蒙版,还可以选择【停用或启用图层蒙版】、【删除图层蒙版】等等;
本期文章就到这里,感谢阅读 。
ps怎么添加图层蒙版1、首先在电脑上打开PS软件,然后在PS打开两张图片,并且让两张图片大小相等 。

文章插图
2、接下来为第二张图片添加图层蒙版,直接点击下图红色箭头所指处就可以了 。
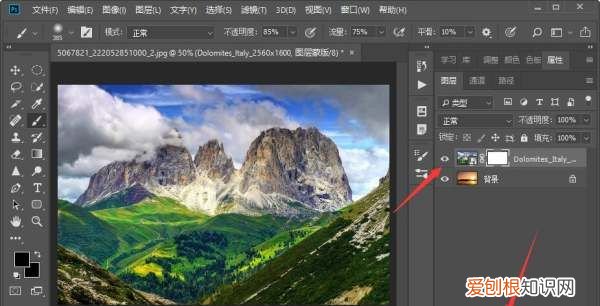
文章插图
3、然后将前景色修改为黑色,选择画笔工具,在图片上涂抹,就可以将下面的图层显现出来 。
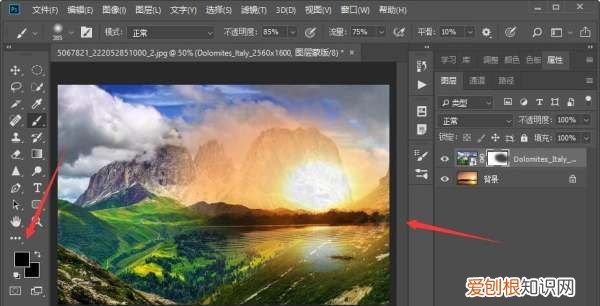
文章插图
ps怎么加蒙版改颜色1、Photoshop打开图片 。
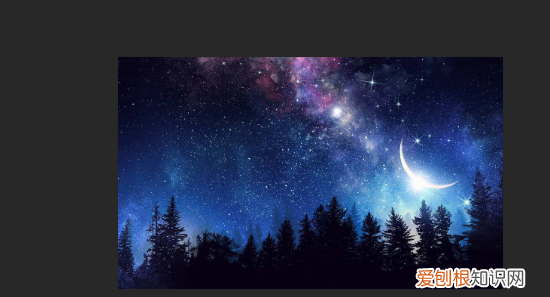
文章插图
2、Photoshop打开图片后,Ctrl+J复制一个图层,然后点击右下角的添加矢量蒙版图标 。
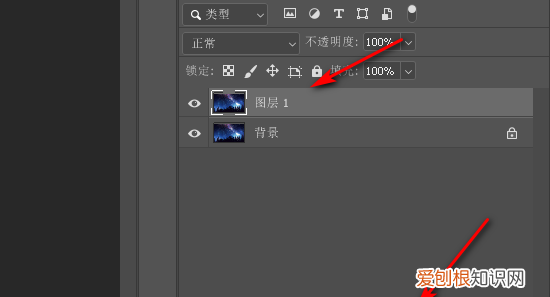
文章插图
【ps怎么添加图层蒙版,PS需要咋得才能添加图层蒙版】3、点击右下角的添加矢量蒙版图标后,就可以为图层添加一个蒙版了 。
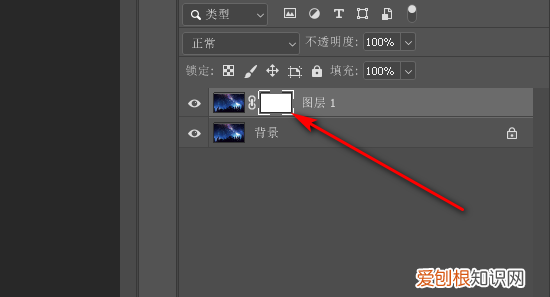
文章插图
4、图层添加蒙版后,选中图层后面的蒙版就可以使用了 。
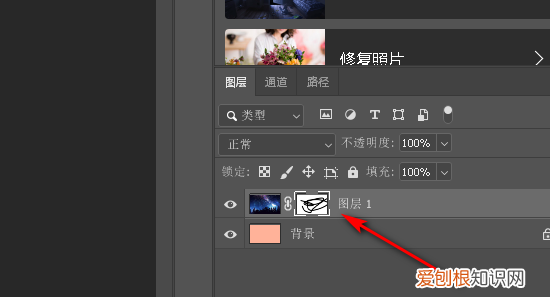
文章插图
ps怎么添加图层蒙版操作步骤/方法
1.打开PS,放入素材图片,按ctrl+J复制一个图层 。
2.点击图层通道下方的蒙版图标添加蒙版 。
4.根据以上步骤即可在PS中添加图层蒙版 。
注意事项/总结
1.蒙版效果不影响主要图层 。2.删除蒙版图层后效果消失 。
ps怎么加蒙版改颜色1、首先在电脑上打开PS软件,然后在PS中打开需要处理的图片 。
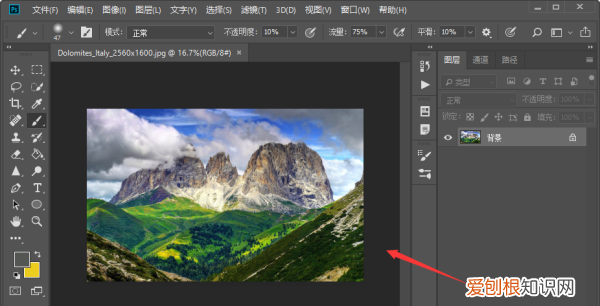
文章插图
2、接下来按快捷键“Ctrl+j”复制背景图层,以免后面的操作对原图层有损坏 。
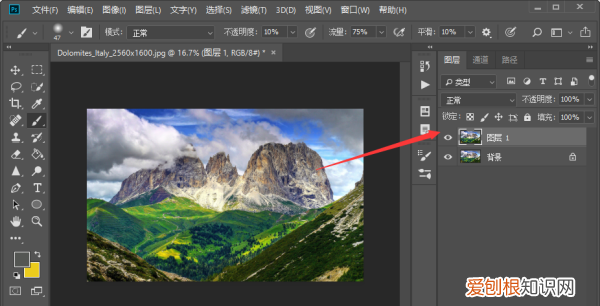
文章插图
3、接下来在PS页面的右下方,如图红色箭头所指从,用鼠标左键单击即可为图片添加蒙版了 。
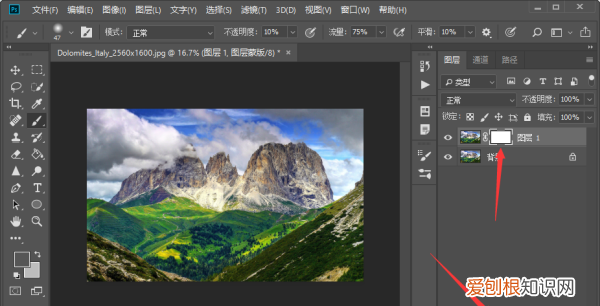
文章插图
ps cc2018怎么建立新的图层蒙版点击图层面板下方“创建新的图层蒙版”图标即可 。
以上就是关于ps怎么添加图层蒙版,PS需要咋得才能添加图层蒙版的全部内容,以及PS需要咋得才能添加图层蒙版的相关内容,希望能够帮到您 。
推荐阅读
- ps怎样让选区边缘柔和,PS需要咋滴才可以模糊边缘
- 主动刹车可以加装,马自达三4S店可以加装主动刹车
- 黑啤酒突出香气是什么香气,有人知道黑啤酒是什么啤酒
- 平均分如何用Excel算,excel平均分怎么计算
- 考勤表打√怎么合计,如何把12张考勤表汇总到一张表格
- ps油画效果怎么做向日葵,用ps做油画效果的方法是什么
- ps如何给人物画出影子,ps影子效果需要怎么才能做
- 辣椒怎么晒干不变色,青辣椒怎么晒干不变白
- PS滚轮缩放需要咋地才能设置,ps如何设置滚轮缩放图片大小


