ps影子效果需要怎么才能做
本文章演示机型:戴尔-成就5890,适用系统:windows10家庭版,软件版本:Photoshop 2021;
将要制作影子效果的图片用PS软件打开,在上方的【选择】菜单栏中找到【主体】,将人物主体选择出来后,使用快捷键Ctrl+J将人物复制两层,然后选择上最上层的人物,按Ctrl+T进入自由变换界面,按住Shift键将人物的头部往下拉,压缩影子的高度;
然后鼠标右击选择【斜切】,按住图层上边往左拖动鼠标,将图层变形,将变形后的图形移动到正常人像的下方,按住键盘上的Ctrl键点击缩略图,可以载入选区,填充为黑色后取消选区,修改其不透明度为50;
最后,对影子图层执行【滤镜】-【模糊】-【高斯模糊】命令,高斯模糊的半径可以根据自己的图片大小选择,这里的话设置成22就差不多,效果在预览中是可以看到的,这样,PS的影子效果就做好了;
本期文章就到这里,感谢阅读 。
ps如何给人物画出影子2. 在图片上单击右键,选择反向,这样就把人物选择了
3. 然后Ctrl+J复制选区,在新的图层上,Ctrl+T可以自由变换选区,通过缩放和斜切的方法把影子位置摆好
4. 接下来可以运用 色相/饱和度 把图像调成黑色,然后创建剪贴蒙版
5. 然后用滤镜】模糊】高斯模糊】使他具有影子的感觉效果
6. 最后调节图层的不透明度,增强影子的真实性,就完成了 。
ps阴影效果怎么做的更真实工具/原料:华硕天选2、WINDOWS10、adobe photoshop2022
1、进入PS后在右边的图层选项框中选择想要做出阴影效果的图层 。
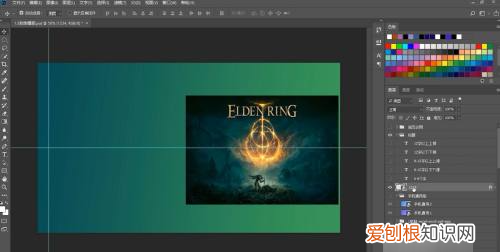
文章插图
2、右击该图层后选择混合选项,勾选最下方的投影选项 。
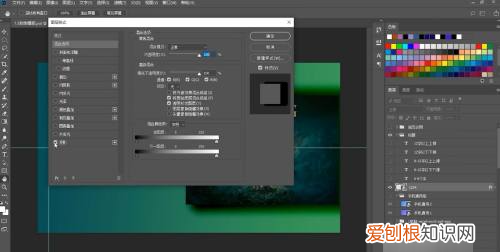
文章插图
3、在右边的窗口中选择混合模式(可以简单理解为投影的样式) 。
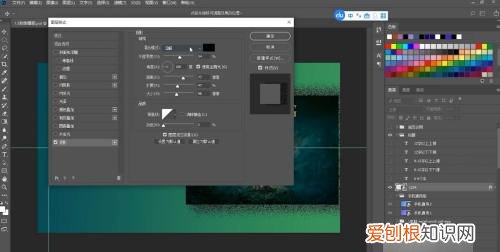
文章插图
4、拖动滑块设置需要的不透明度(投影的浓度),接着设置角度(投影的方向) 。
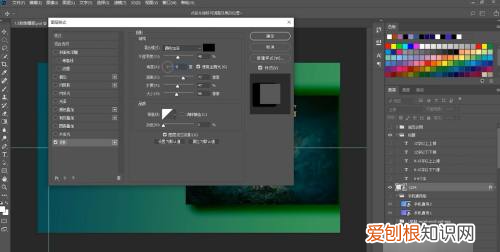
文章插图
5、设置距离参数(投影与本体的距离),设置扩展参数(投影的发散面积),设置大小参数(投影大小) 。
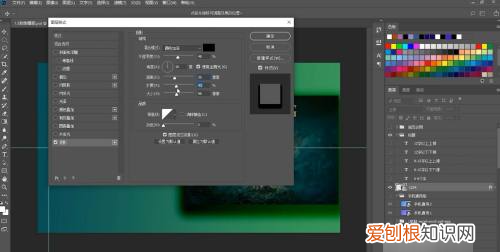
文章插图
6、设置参数的过程中可以在预览框中查看效果,设置完成后点击确定就行了 。
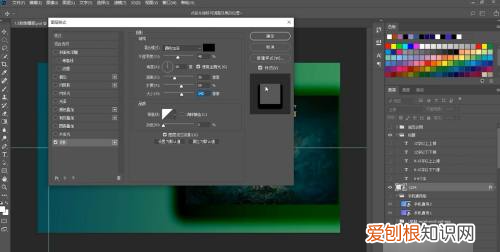
文章插图
ps阴影效果怎么做详细PS可以通过调节透明度来制作阴影效果 。
1、在PS中打开图片,选择魔棒工具去除背景 。
2、然后按住Ctrl+J复制一层图层 。
3、按住alt+delete填充前景色为黑色 。
4、按Ctrl+T调整大小设置透明度调整位置即可 。
5、根据以上步骤就可以制作出PS的阴影效果 。
ps怎么给物体加影子ps怎么给物体加影子方法如下:
品牌型号: lenovo R7000 。
系统版本: Windows 10 。
软件版本: Adobe Photoshop 2022 。
1、打开一张需要加描边的物体图片 。
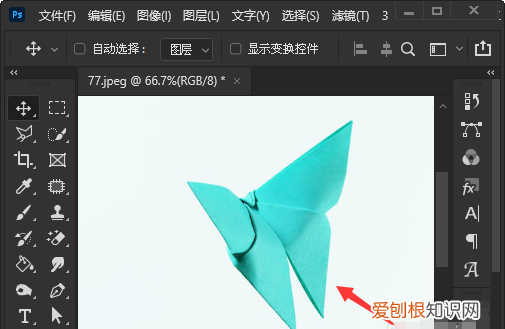
文章插图
2、用钢笔工具沿着物体外面绘画出描边 。
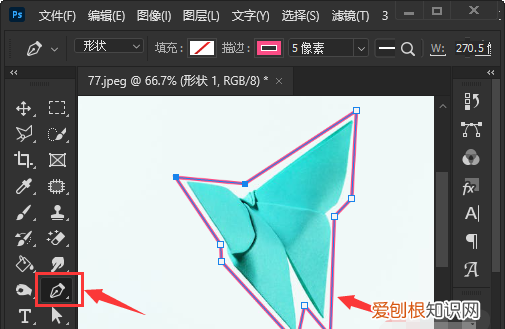
文章插图
3、图片物体加描边效果就完成了 。
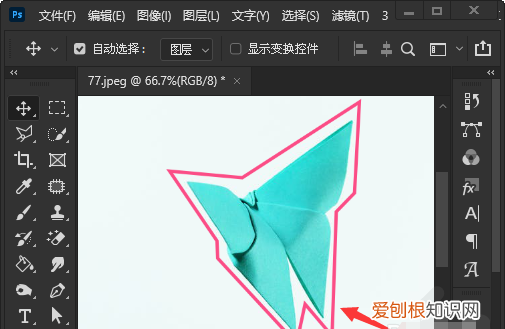
文章插图
【ps如何给人物画出影子,ps影子效果需要怎么才能做】
推荐阅读
- ps油画效果怎么做向日葵,用ps做油画效果的方法是什么
- 辣椒怎么晒干不变色,青辣椒怎么晒干不变白
- PS滚轮缩放需要咋地才能设置,ps如何设置滚轮缩放图片大小
- 安检机有辐射吗,机场安检处检查身体的仪器是否有射线或者辐射
- 月饼都有什么味道的 月饼口味有哪些
- cdr字体需要咋滴才能安装
- 托运的行李会开箱检查吗,飞机托运的行李会被开箱检查
- ps中怎么画五角星图案,PS需要咋地才可以画五角星
- cad弧形标注的快捷键是什么,CAD中弧线标注的快捷键是什么


