PS需要咋地才可以画五角星
本文章演示机型:戴尔-成就5890,适用系统:windows10家庭版,软件版本:Photoshop 2021;
启动PS软件后,先新建一个画布,在左侧的工具栏中找到【多边形工具】,在上方的属性栏中,【边】的数值设置为5,将左侧【选择工具模式】设置为路径,然后点击【边】左侧的设置按钮,打开【设置其他形状和路径选项】的设置窗口,勾选星形,下方的【缩进边依据】修改为50%,然后按住鼠标左键在画布中拖动,即可画出一个五角星的路径;
使用快捷键Ctrl、Shift和【N】键,新建一个图层,再按Ctrl和回车键,将路径转换为选区,背景色的红色填充选区,最后取消选择,一个五角星就画好了;
本期文章就到这里,感谢阅读 。
ps中怎么画五角星图案PS中画五角星可以通过多边形工具直接拉出来 。具体设置如下:
首先,把多边形的边确定为5
然后点击左侧的设置按钮,勾选星形,然后根据自己需求设置缩进边依据 一般五角星的话设置50%即可
希望能帮到你
空心五角星怎么画ps中画空心五角星的方法如下:
工具/原料:戴尔xps15、win10家庭版、Adobe Photoshop CS6
1、打开ps,新建一个画布或者打开要画空心五角星的图片 。
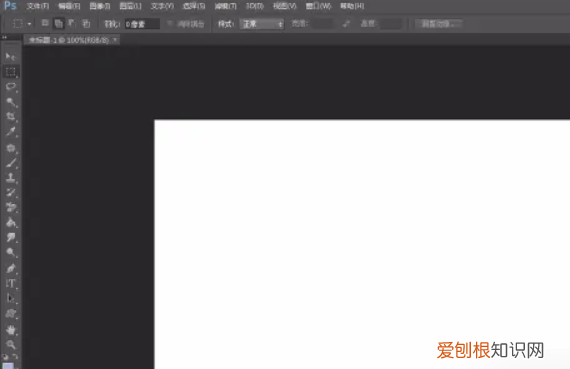
文章插图
2、单击选择左侧的“自定形状工具” 。
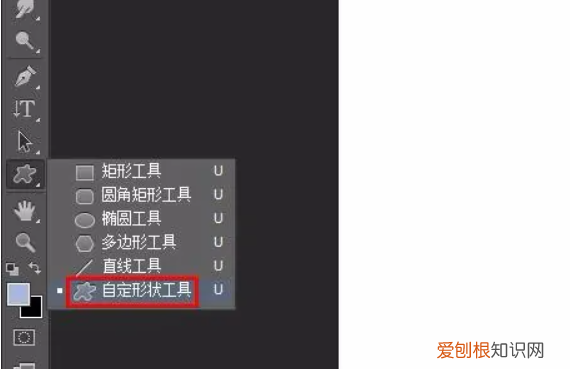
文章插图
3、在红色方框标记的位置选择“形状”,单击红色箭头标记的小三角符号 。
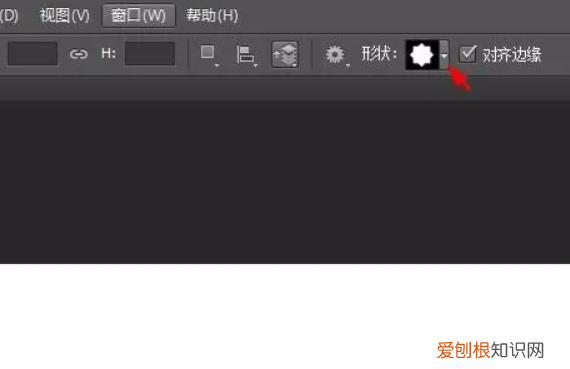
文章插图
4、将填充颜色设置为无,描边颜色根据自己的需要选择,在形状框中选择五角星 。
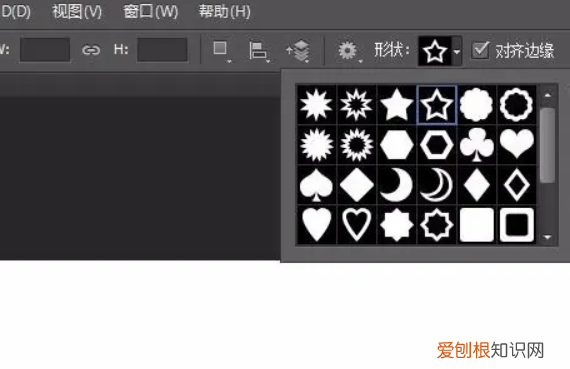
文章插图
5、按住鼠标左键在画布或者图片中拖出一个五角星 。
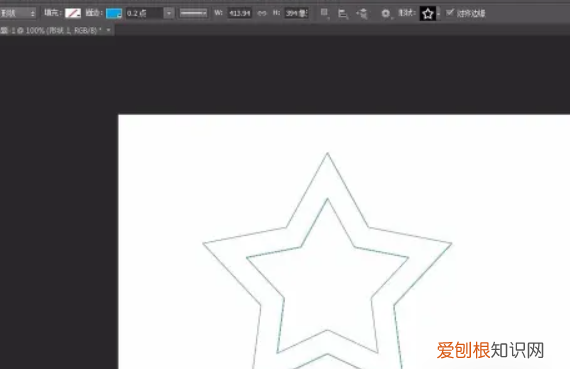
文章插图
6、选中形状图层,单击鼠标右键选择“合并可见图层” 。
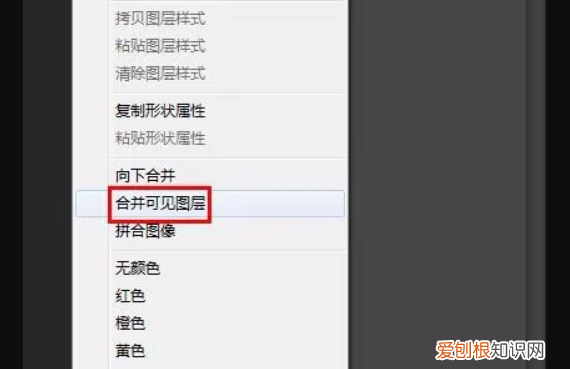
文章插图
7、选择左侧工具栏中的“魔棒工具”,单击选中五角星边框 。
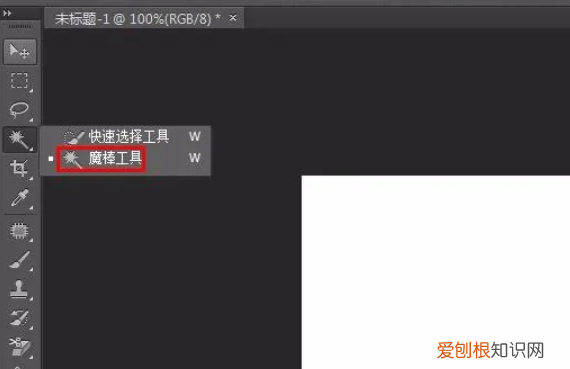
文章插图
8、在左侧工具栏中选择“油漆桶工具” 。
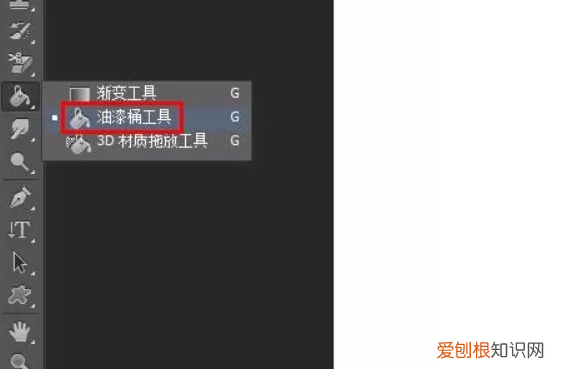
文章插图
9、单击选中区域填充上颜色 。
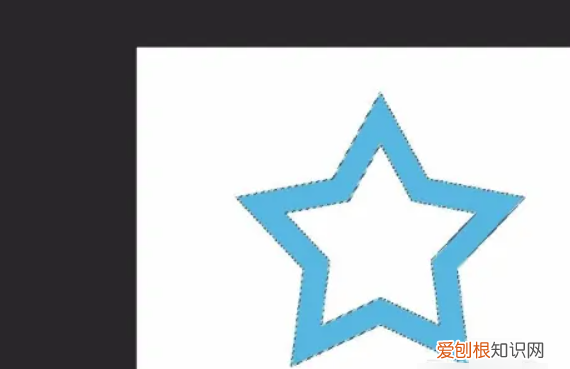
文章插图
10、按快捷键ctrl+D键取消选区,空心五角星完成 。
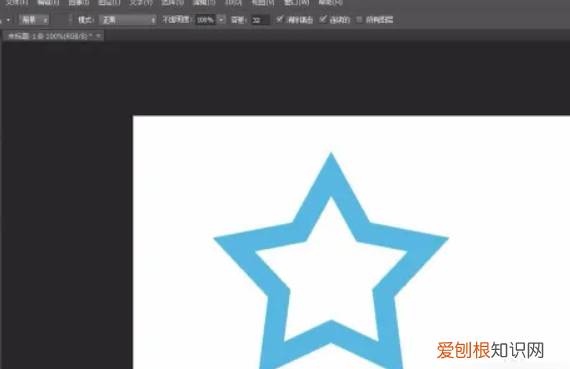
文章插图
怎么用ps做五角星图案1、打开电脑,然后打开Photoshop软件,如果没有安装可以到应用市场进行下载安装,打开软件,用Photoshop新建一个空白文件;
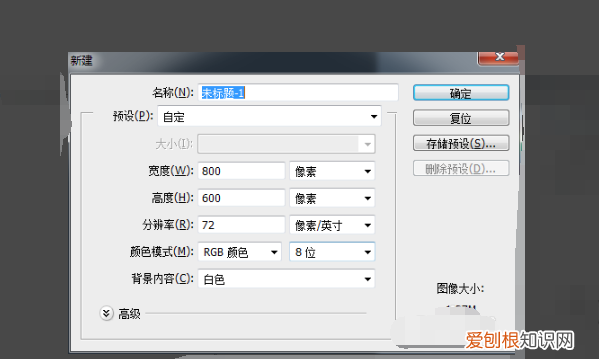
文章插图
2、之后进入到Photoshop主页面,在页面的右上方找到多边形工具选项,然后点击选择使用多边形工具选项;
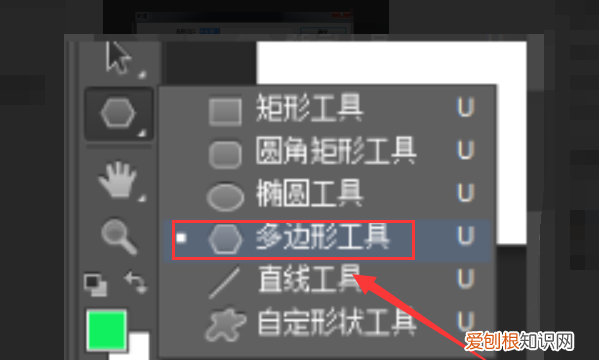
文章插图
3、之后在页面的右上方找到齿轮形状的图标选项,点击图标将多边形工具设置为星形;
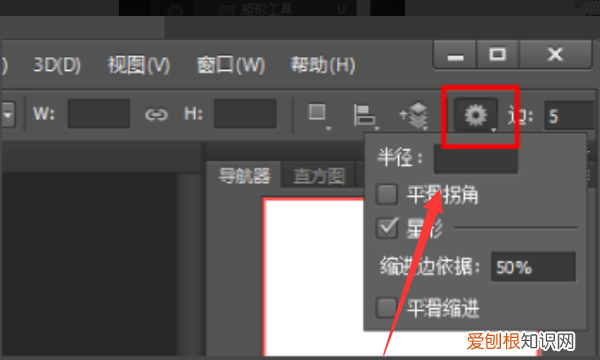
文章插图
4、在空白处单击鼠标左键,会弹出一个创建多边形的提示框,在这里输入宽高值,边数为5后确定即可创建一个五角星 。
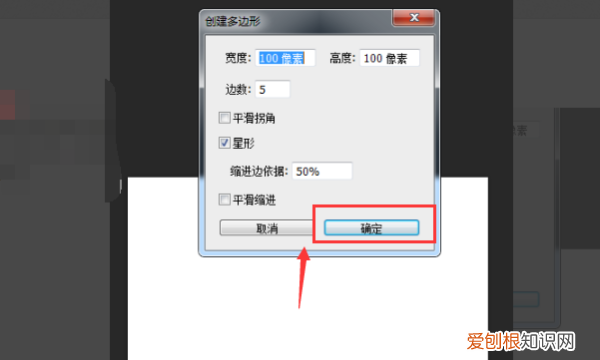
推荐阅读
- 托运的行李会开箱检查吗,飞机托运的行李会被开箱检查
- cad弧形标注的快捷键是什么,CAD中弧线标注的快捷键是什么
- 桑蚕丝皱了怎么处理,桑蚕丝裙子烫水洗皱了怎么办
- 快手怎么给添加特效,快手直播西瓜特效怎么弄
- 2016版cad虚线显示不出来,cad虚线间距太小显示不出来
- 救的拼音,cdr需要咋得才可以填充颜色
- 格莱魅是雅诗兰黛旗下的产品吗
- 光遇烧花什么意思,光遇火盆能烧花吗
- c盘appdata可以删除吗


