ai钢笔工具需要咋地才能用
本文章演示机型:戴尔-成就5890 , 适用系统:windows10家庭版 , 软件版本:Illustrator 2021;
新建一个空白文档 , 选择工具箱中的【钢笔工具】 , 单击确定线段的起点 , 然后按住Shift键 , 平移鼠标到终点位置单击 , 画出一条直接 , 按住Ctrl键点击画布空白位置 , 即可切断路径 , 或者确定曲线的起点后 , 单击并按住鼠标左键拖动 , 路径即可变成曲线 , 此时在锚点的两侧有两个手柄调节角度 , 要把下一个锚点变成直线 , 按住Alt键点击添加好的锚点 , 这样一侧的手柄就会消失 , 可将曲线变为直线 , 需要将两条开放式的路径连接起来时 , 直接用钢笔工具点击需要连接的两个锚点即可;
切换到【直接选择工具】 , 点击直线锚点会出来一个小圆点 , 按住圆点拖动 , 可将直线锚点变为曲线锚点 , 选中锚点后 , 拖动手柄可以改变曲线的斜率 , 按住Alt键拖动手柄 , 则可以改变曲线一侧的斜率 , 使用【添加锚点工具】在路径上单击 , 可以添加锚点 , 然后拖动锚点或改变锚点斜率即可;
本期文章就到这里 , 感谢阅读 。
ai怎么用钢笔工具抠图p图的时候 , 我们常常要用到抠图 , 那有什么不改变图片清晰度的抠图方法呢?下面就由我来告诉你ai使用钢笔工具抠图的方法 , 希望对你有帮助!
ai使用钢笔工具抠图的方法 第一步 , 在AI软件中选择打开选项 。使用打开选项的好处在于 , 它在处理之后不受限于图片是否还存在 。
ai使用钢笔工具抠图的方法图1 第二步 , 找到素材选项并打开 。
ai使用钢笔工具抠图的方法图2 第三步 , 选择钢笔工具 , 并调节描边的磅数 , 为方便对细节较多的图片处理 , 我一般会去掉填充 , 并且将描边的磅数尽可能调小 。
ai使用钢笔工具抠图的方法图3 第四步 , 使用钢笔工具围着想要的图案勾勒一次 , 本次目标是图案中的飞机 , 红色箭头所显示的就是已经勾勒完的情形 。
ai使用钢笔工具抠图的方法图4 第五步 , 点击已勾勒完的封闭图案 , 右键选择排列在最上 。原则就是勾勒的图形在上 , 被抠的图形在下 。
ai使用钢笔工具抠图的方法图5
ai用钢笔抠图怎么复制出来材料/工具:AI
1、打开素材照片
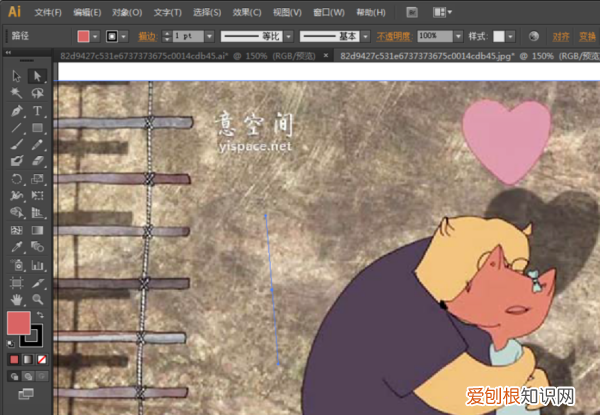
文章插图
2、利用钢笔工具 关闭填充和路径 , 勾选出需要部分

文章插图
3、选中图层 "背景图和路径"ctrl+7创建剪切蒙版 , 即可做出抠图效果
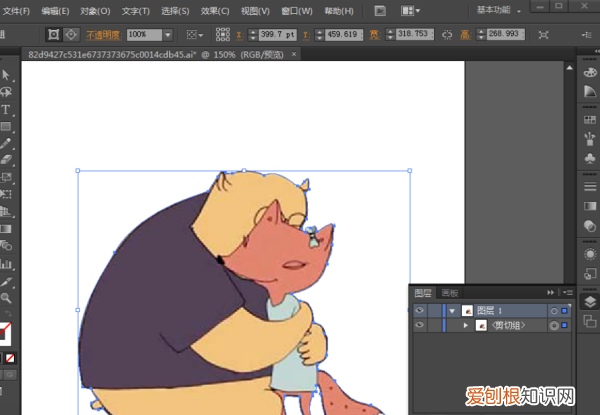
文章插图
4、选择钢笔工具 关闭描边 填充任意颜色 勾出所需造型 。
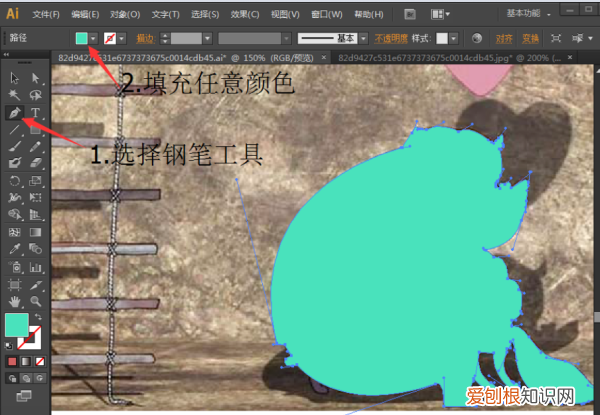
文章插图
5、在属性栏调整 “不透明度”给 0%
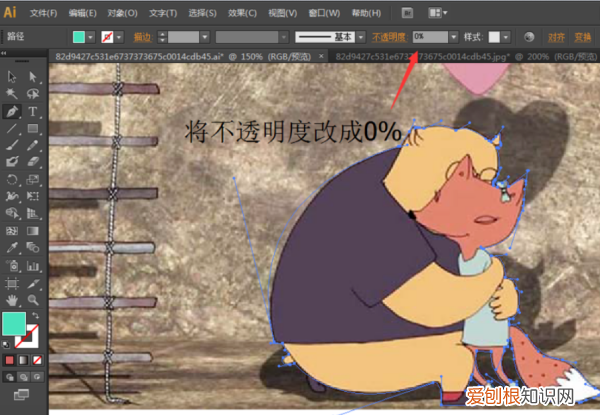
文章插图
6、选中"背景图和路径" 点击菜单栏 “对象——拼合透明度” 设置矢量 100
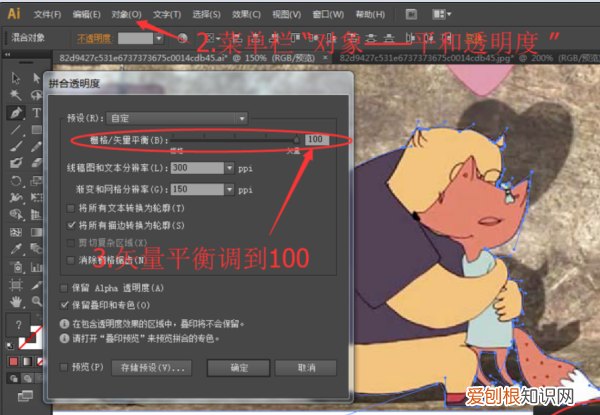
文章插图
7、选择图层 选中"背景图和路径"鼠标右键——取消编辑此时所需图形已经和图层脱离了用黑箭头 选中图形 移动即可 抠图效果完成
推荐阅读
- 华为hd设置在哪里关闭,华为hd关闭不了怎么办
- cdr文本框的虚线需要咋的才能去掉
- 倒霉到家了的上一句是什么,倒霉到家的朋友圈该怎么发
- Word2007怎么清除格式,怎么清除word所有格式
- vivo通话录音保存在哪里查看
- 手机照片怎么改白底,白底照片需要咋得才可以改蓝底
- 手机sn是什么意思,手机sn号是什么意思
- 中餐餐具的正确使用方法,中餐的就餐礼仪主要有哪些
- qq访问空间和查看说说有什么区别


