怎么清除word所有格式
我们在使用word的时候如果是复制粘贴过来的文字或者其他文件,都会带有之前的一个格式,下面分享怎么清除word文档种所有的格式 。
打开我们的word文档,随便找一些带格式的内容 。
首先第一个方法是选中要清除格式的文档,点击开始菜单 。
依次点击开始菜单下的格式刷 。
这个时候根据1-3个步骤都没有解决的话可以点击开始菜单下的清除所有格式功能 。
这个时候可以解决大部分不能清除格式的问题 。
如果前面两种方法都不能解决的话可以直接把文档复制到文本文档中即可解决 。
Word2007怎么清除格式1、选择要清除格式的内容 。
2、点击开始菜单栏里的“清除格式”图标 。
3、清除格式后的文档变为字号5号,行间距、缩进为零,标题变为普通段落,字体变为宋体、颜色变为黑色的格式 。
4、点击菜单栏里的“页面布局”,选择自己要设置的段落“行距”、“缩进” 。
5、点击“开始”菜单栏里的油漆桶选项,选择要设置的颜色 。
6、点击“开始”菜单里的对齐选项,可选择内容的对齐方式,依次是文本左对齐、文本居中对齐、文本右对齐、文本分散对齐 。
7、选在“开始”菜单栏右边的样式,选择自己想要的标题大小及样式 。
【Word2007怎么清除格式,怎么清除word所有格式】8、还可以在右边的“更改样式”选项中选择系统自带的格式模板 。
word文档如何清除格式01 首先,打开Word文档,选中需要清除格式的文字或者段落 。
02
接下来,点击软件页面顶部“新样式”菜单按钮 。
03
接下来,在打开的下拉菜单中,点击选择“清除格式”菜单选项 。
04
最后,就可以看到刚才选中的文字段落格式已经清除完毕,恢复正常的文字显示了 。
word如何清除格式Word文档如何清除格式,操作方法如下 。
1、首先打开电脑的word软件,看见文字有很多种格式 。
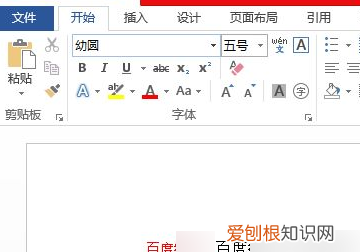
文章插图
2、然后选中要清除格式的内容,点击鼠标右键,并点击样式 。
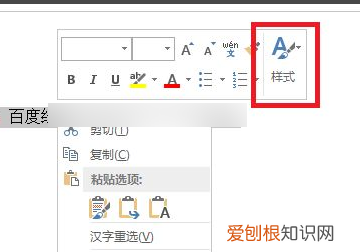
文章插图
3、然后在弹出来的页面选择点击删除格式 。
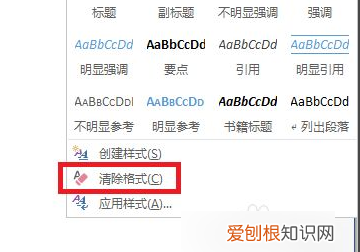
文章插图
4、最后之前的格式都已经全部清除了,效果如图 。
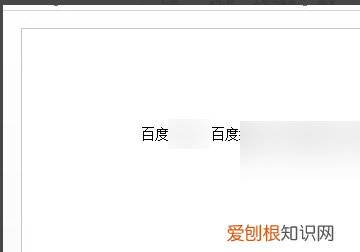
文章插图
电脑word清除格式在哪里在word文档中,可以通过选中需要进行进行格式清除的文字,点击开始菜单栏,在字体文本框中选择清除所有格式来实现对word文档格式清除的操作 。
工具/原料:
联想小新潮7000-13
Win 10
Microsoft Office2016
1、选择打开的word文档
在word软件中打开需要操作的文档 。
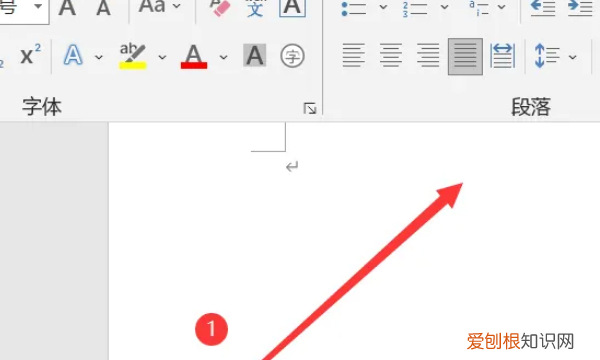
文章插图
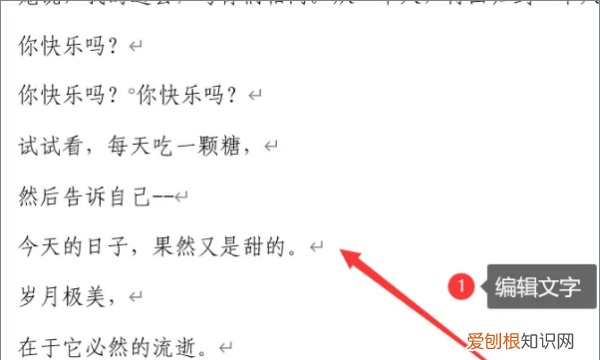
文章插图
3、全选正文
使用快捷键ctrl+A,直接选中页面中全部文字 。
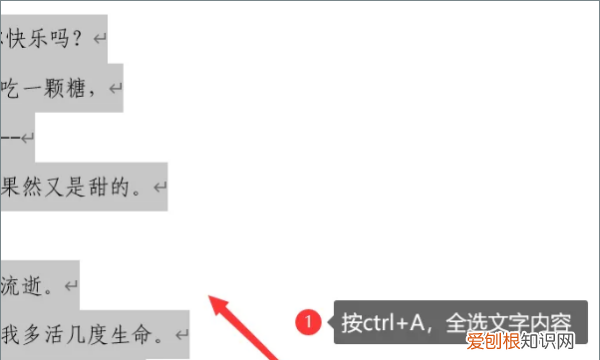
文章插图
4、选择清除所有格式选项
点击开始菜单栏—>在字体文本框中点击清除所有格式的图标 。
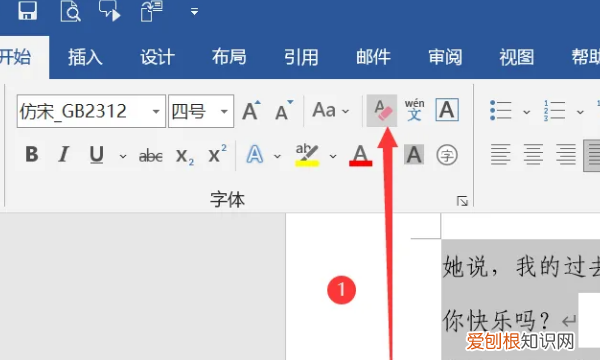
文章插图
5、显示效果
更改完成后,选中的文字对象的格式清除,呈现统一的效果 。
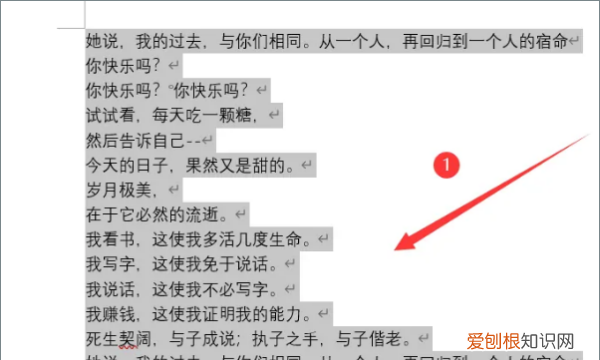
推荐阅读
- vivo通话录音保存在哪里查看
- 手机照片怎么改白底,白底照片需要咋得才可以改蓝底
- 手机sn是什么意思,手机sn号是什么意思
- 中餐餐具的正确使用方法,中餐的就餐礼仪主要有哪些
- qq访问空间和查看说说有什么区别
- 如何设置微信手势密码,微信手势密码在哪里设置
- 502凝固后怕热水吗
- ai字体需要如何才可以倾斜,ai怎么把一排文字变斜但字是竖的
- 爱意随风起是表白还是遗憾,爱意随风起风止意难平是情话


