PS自定义形状工具需要咋地才可以添加
本文章演示机型:戴尔-成就5890 , 适用系统:windows10家庭版 , 软件版本:Photoshop 2021;
准备好要添加的自定义形状工具文件 , 打开PS软件新建一个画布 , 在PS左侧的工具栏中找到【自定义形状工具】 , 点击上方属性栏右侧的【形状】 , 打开“自定形状”拾色器后 , 点击右上角的设置按钮 , 选择【导入形状】;
找到存储在电脑上的【CSH】文件后 , 双击就能完成导入 , 但一次只能导入一个自定义形状工具 , 多个文件需要分批导入 , 在自定义形状工具中选中一个形状 , 在【选择工具模式】中 , 可选择【形状】【路径】【像素】等 , 最后在画布添加需要的形状、路径、图形等即可;
本期文章就到这里 , 感谢阅读 。
如何使用Photoshop的自定义形状工具1、打开ps软件 , 在左侧工具栏中选择“自定形状工具” 。
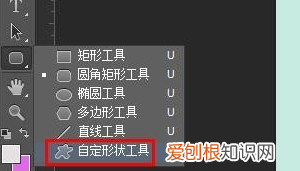
文章插图
2、单击上方“形状”中的小三角 , 滑动滚动条选择需要的形状 。
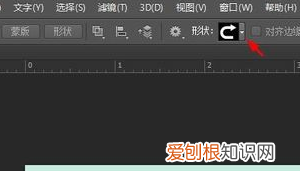
文章插图
3、单击选择要添加的形状 , 按住鼠标左键在画布中拖动出形状 。

文章插图
4、单击上方“选区”按钮 , 在弹出的“建立选区”对话框中单击“确定”按钮 , 形状变成选区 。
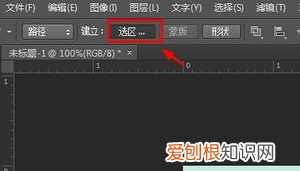
文章插图
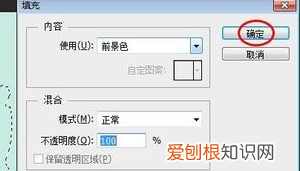
文章插图
6、按Ctrl+D键取消选区 , 完成操作 。

文章插图
ps中自定义形状工具使用技巧1、首先 , 点击左侧工具栏【自定义形状工具】 , 如下图所示 。

文章插图
2、然后 , 在菜单栏下方的属性栏处 , 单击旁边的设置按钮 , 如下图所示 。

文章插图
3、接着 , 选择“全部” , 如下图所示 。

文章插图
4、再点击“追加” , 如下图所示 。
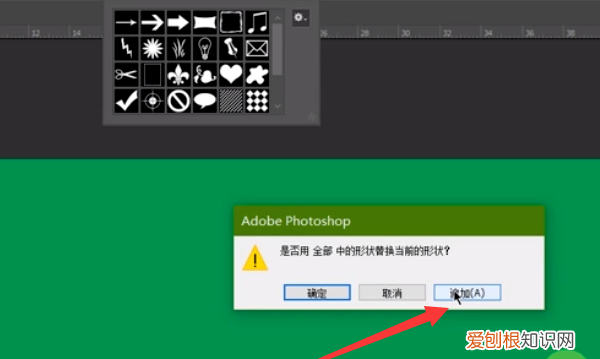
文章插图
5、这样就会看到PS全部的自定义形状工具了 , 如下图所示 。

文章插图
ps的自定义形状怎么没有形状选项了如果您在使用Photoshop中的自定义形状工具 , 但是没有形状选项 , 可能是以下几种情况造成的:
Photoshop版本不对:如果您正在使用Photoshop的早期版本 , 则可能不支持自定义形状工具 。请确保您正在使用足够新的版本 。
【PS自定义形状工具需要咋地才可以添加】形状图层被隐藏:请确保形状图层在图层面板中可见 。
没有安装形状:请确保您已经下载并安装了您需要的形状 。Photoshop附带一些默认的形状 , 但您也可以从网上下载额外的形状 。
形状资源文件不存在:如果您安装了形状 , 但是形状选项仍然不存在 , 请确保您安装的形状资源文件存在并在正确的位置 。
推荐阅读
- 1256爱奇艺自动续费怎样取消,爱奇艺微信自动续费怎么取消
- 交易猫怎么提现,交易猫卖号的钱怎么提现
- 安徽地龙收购价格,地龙干多少钱一斤收购
- 煮鸡蛋为什么不好扒皮,煮鸡蛋冷水下锅还是热水下锅好剥皮
- ai需要怎样才能画三角形,如何在圆里面画正三角形
- 100-9等于几
- ai怎么用钢笔工具画图,ai钢笔工具需要咋地才可以用
- 刚收的大蒜怎样存放?,买的袋装大蒜怎么保存
- 白底照片怎么改蓝底,白底照片需要怎样才能改蓝底


