ai可以咋画三角形
本文章演示机型:戴尔-成就5890,适用系统:windows10家庭版,软件版本:Illustrator 2021;
在ai中新建一个空白文档,选择工具箱中的【多边形工具】,然后在画布中单击,会弹出创建【多边形】的对话框,将【边数】设置为3,设置好半径后点击下方的【确定】,即可画出一个三角形,最后在属性面板中,设置三角形的填充、描边即可;
或者选择【多边形工具】,按住鼠标左键在画布拖动,可以直接创建多边形,如果创建的不是三角形,则按住鼠标左键不松手,同时按键盘上的向下方向键,按一下就可以减少一条边,反之,按向上方向键就是添加一条边,当边条变成三边时,松开鼠标也可以画出三角形,或者选择钢笔工具,依次点击三角形的三个顶点,可以画出一个不规则的三角形;
本期文章就到这里,感谢阅读 。
ai怎么画三角形ai怎么画三角形如下:
文章插图
在AI CS5 版本中,我们可以使用其中的连接和平均命令快速绘制等腰三角形图形效果,绘制步骤如下:
1、首先我们需要从电脑中打开AI软件,新建画板,预设画板尺寸、颜色模式等参数。
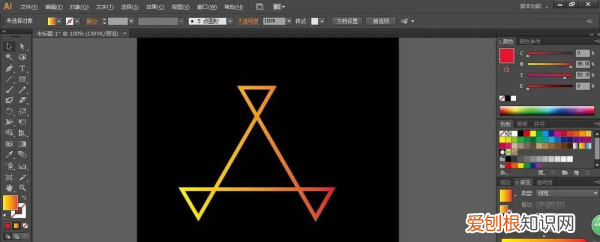
文章插图
2、从左侧工具栏中选择使用【钢笔工具】,在画板上绘制一个不闭合的三角形轮廓路径;然后点击工具栏中的第二个图标,将鼠标箭头切换至【直接选择工具】,选中上方的两个锚点。
【AI绘图教程 AI怎么绘制等腰三角形?】
3、接着从上方菜单栏中点击【对象】选项,在列表选项中依次执行【路径 - 平均】命令,将两个锚点重合处理。
4、在弹出的路径设置窗口中,我们需要选择【两者兼有】选项,点击确定,即可呈现出锚点重合的样式。
5、再依次执行【对象 - 路径 - 连接】菜单命令,将重合处的两个锚点变成一个锚点即可。
6、这时候我们可以看到画板中呈现出了标准的等腰三角形形状。
以上就是关于如何使用AI绘制等腰三角形形状的方法和步骤,通过练习等腰三角形的步骤,可以进一步熟悉掌握AI CS5连接和平均菜单命令的设置技巧。
ai里面怎么画圆角三角形我们大家都知道AI在矢量设计方面的功能是非常强大的,下面我们就来看看在AI中是如何画圆角三角形的吧 。
01
打开AI之后在工具箱内找到矩形选项,如图所示:
02
点击矩形选项在其下拉菜单那里找到多边形选项,如图所示:
03
点击多边型选项在工作区里点击鼠标左键在弹出的对话框内设置半径和边数如图所示:
04
设置好参数之后点击确定我们就得到了一个三角形,如图所示:
05
选择画出的三角形,再在效果菜单那里找到风格化选项,点击该选项在其子级菜单哪里找到圆角选项,如图所示:
06
点击圆角选项在弹出的对话框内设置参数如图所示:
07
设置好参数之后可以看到刚刚的三角形就变成圆角三角形了,如图所示:
如何在圆里面画正三角形1.
打开电脑上的Ai软件,然后开启或者新建一份想要直接绘制三角形的文档,并进入到文档中 。
2.
进入到文档中后,我们在软件左侧工具栏中找到形状工具,然后打开形状工具下的折叠选项 。
3.
在打开的折叠选项中选择“多边形工具”,然后将鼠标移到画布上空白处点击鼠标左键,弹出“多边形”设置弹窗 。
4.
在“多边形”设置弹窗中,我们将“边数”设置为3,然后点击弹窗下方的“确定”按钮即可直接绘制出三角形 。
ai怎么画三角形第一步:
推荐阅读
- 金银花和玫瑰花泡水喝的功效
- 地上的水泥怎么去除,干了的水泥怎么快速去除
- 如何简单捣蒜泥,怎样做蒜泥好吃能久存
- 刚摘下来的板栗怎么处理,从树上摘下来的新鲜板栗可以吃
- PS文件太大要咋的才可以缩小
- 导数和极限的关系,导数极限定理有什么用
- 周庄是哪个省的城,周庄在哪里哪个城市
- 羊奶加蜂蜜作用与功效,澳芝曼羊奶蜂蜜嫩肤霜可抹脸上
- 沧州是哪个省份的城市,仓州市是中国哪个省份的城市


