cdr镜像该怎样进行操作
本文章演示机型:戴尔-成就5890 , 适用系统:windows10家庭版 , 软件版本:CorelDRAW 2021;
打开要做镜像处理的文档 , 使用【选择工具】选中要镜像的图形后 , 图形的周围会出现八个控制点 , 将鼠标移到一边的控制点 , 光标会变成一个黑色的双向箭头 , 按住Ctrl键的同时鼠标往相反的方向拖拽 , 选择左侧时则往右拖动 , 再单击右键 , 即可完成镜像;
选择上边时则往下拖动 , 选择下面时则往上拖动 , 或选中要镜像的图形后 , 点击属性栏中的【水平镜像】或【垂直镜像】按钮 , 完成镜像 , 再来看一下第三种方法 , 选择【窗口】-【泊坞窗】-【变换】 , 打开【变换】选项卡后选择【缩放和镜像】 , 先设置镜像的参照点 , 选择【水平镜像】后设置副本的数量 , 最后点击下方的【应用】 , 可以同时生成多个镜像图形;
【cdr镜像该怎样进行操作,coreldraw里的镜像怎么使用】本期文章就到这里 , 感谢阅读 。
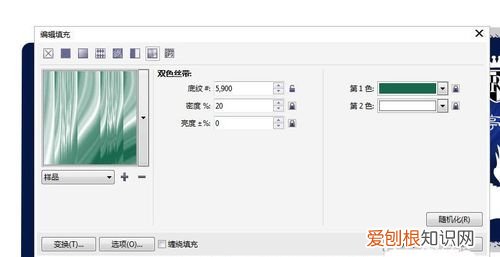
文章插图
coreldraw里的镜像怎么使用CORELDRAW里面的镜像命令使用方法: 步骤1:选择图形 , 在上面属性栏会出现两个镜像的选项按钮 。
步骤2:点击第一个镜像按钮 , 图形呈水平方向镜像;点击第二个镜像按钮 , 图形呈垂直方向镜像 。其他镜像的方法: 选中图片 , 出现八个黑色方点 , 将鼠标放在中间四个方点的任何一个上方 , 出现双向箭头图标 , 用该箭头图标拉动并翻转图片即可完成镜像 。
推荐阅读
- 被建议单位应当在什么内作出书面回复
- WPS字体该咋安装,wpsoffice怎么添加字体
- 小蜜蜂用什么辨味
- 减肥欺骗餐是什么意思,减肥期间的欺骗餐是什么意思
- 乌海海拔高度是多少米,乌鲁木齐海拔高度是多少
- 雪是怎样形成的
- 冬枣干瘪了还能吃吗,春天载了棵枣树到这时还没发芽咋办
- ai圆角矩形要咋调整圆角,ai中调节矩形圆角的点怎么看不到
- 沈妙和沈娇娇是什么关系,重生之将门毒后景行沈娇娇什么时候结婚


