WPS字体该咋安装
本文章演示机型:华硕天选2,适用系统:Windows10 专业版,软件版本:WPS Office 2021;
打开wps软件,新建一个空白文档,在上方工具栏中点击【开始】,点击字体选项右边的小三角,下拉找到【更多办公字体】,点击后会弹出字体库窗口,在字体库中选择需要的字体后点击【立即使用】,等待下载完毕即可;
或者打开电脑c盘,找到【Windows】-【Fonts】文件夹并打开,手动将字体文件移动进去即可;
本期文章就到这里,感谢阅读 。
wpsoffice怎么添加字体以WPS2019版本为例
总共有以下两种方法添加自定义所需字体 。
第一种方法:云字体下载
第①步:下拉字体菜单栏-->查看更多云字体
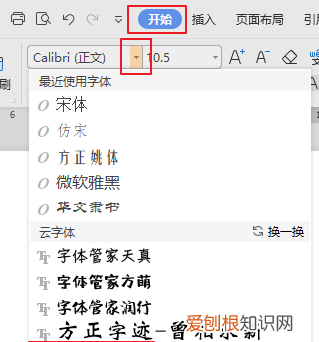
文章插图
第②步:下载安装您需要的字体
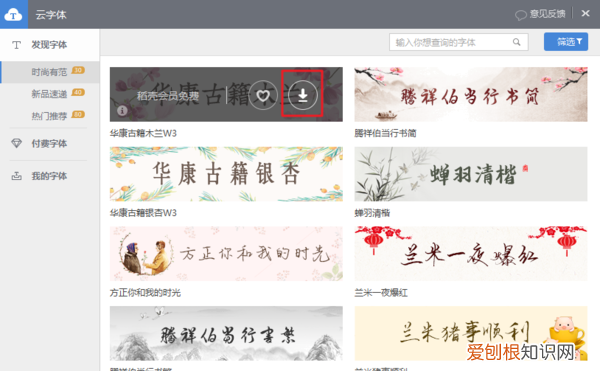
文章插图
第二种方法:手动安装
自行在网络上下载好自己所需的字体,手动进行安装,WIN7的字体安装路径:C:\Windows\Fonts,安装完成后重启WPS即可使用新安装的字体 。
手机wps字体怎么安装1、以需要在WPS中添加“华文彩云”字体为例,首先在百度搜索“华文彩云”字体的下载链接,点击打开 。
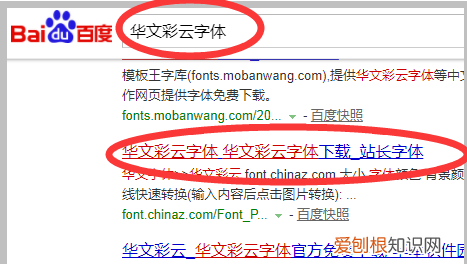
文章插图
2、在下载链接中点击下载“华文彩云”字体安装压缩包 。
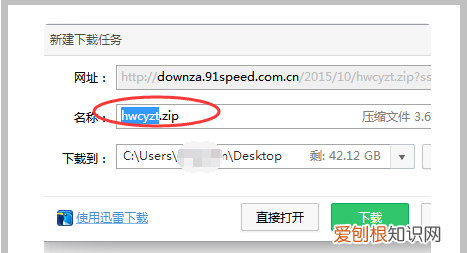
文章插图
3、然后右键点击压缩包选择解压到当前文件夹,将压缩包内的字体安装程序找到 。
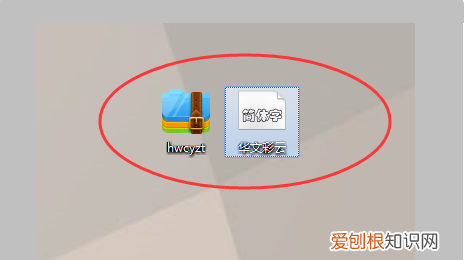
文章插图
4、双击打开字体安装程序,就可以直接点击“安装”按钮 。
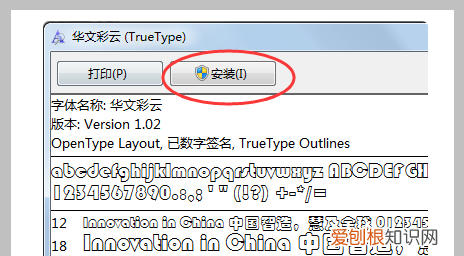
文章插图
5、等待程序自动进行字体的安装之后打开WPS的文字文档,在字体的下拉框中即可找到安装好的字体 。
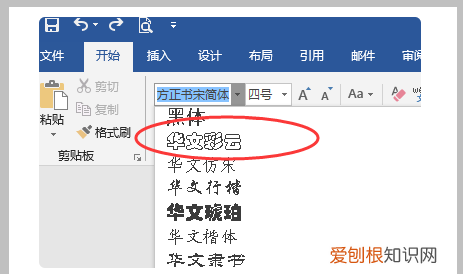
文章插图
电脑wps怎么安装字体如下:
工具/原料:OnePlus7 pro、Android11、金山wps8.7.0 。
1、首先打开wps软件,然后点击右下角的“+” 。
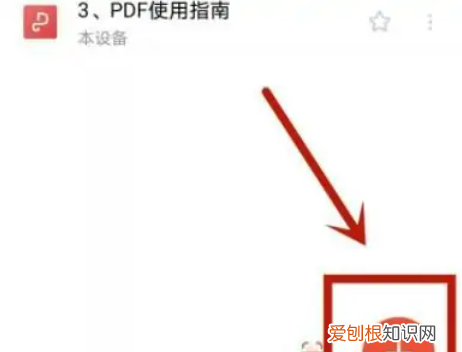
文章插图
2、然后点击菜单的“新建文档” 。
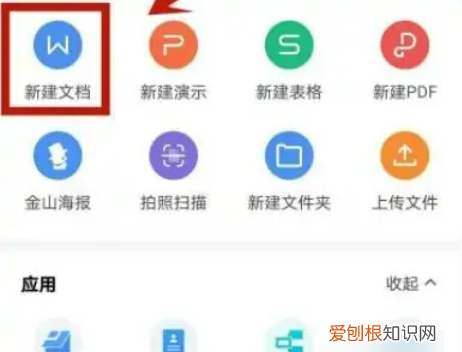
文章插图
3、在点击左侧的“新建空白” 。
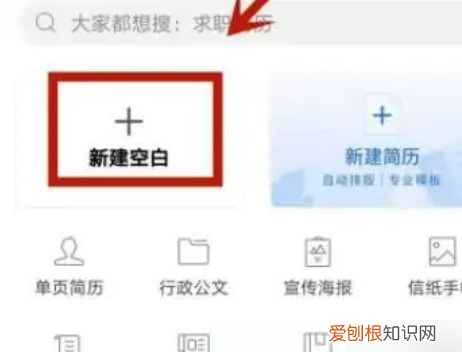
文章插图
4、之后去点击键盘里面的“小键盘” 。
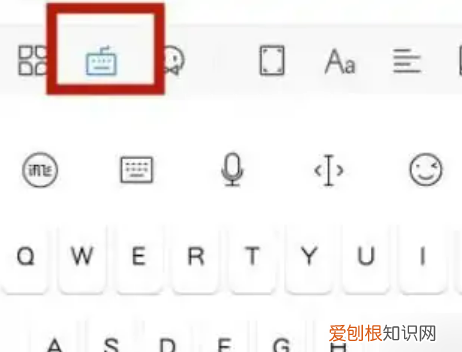
文章插图
5、最后就可以选择自己需要的字体来进行使用了 。
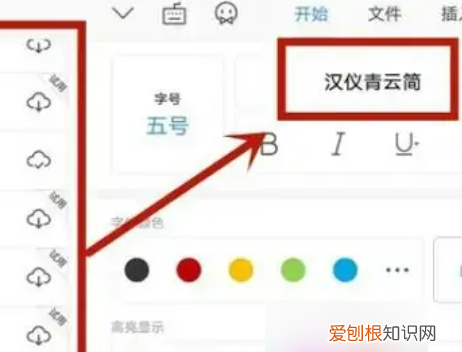
文章插图
如何在wps文档中使用新添加的字体1、打开百度浏览器,进入浏览器主页面 。
2、在搜索栏中搜索“字体下载”,点击连接并进入 。
3、进入之后,找打自己喜欢的字体,点击并进入字体详情 。
4、进入之后,选择一种下载方式,将其安装到电脑上面 。
5、打开电脑上面的WPS,进入首页面,即可在字体位置看到新添加的字体 。
【WPS字体该咋安装,wpsoffice怎么添加字体】以上就是关于WPS字体该咋安装,wpsoffice怎么添加字体的全部内容,以及WPS字体该咋安装的相关内容,希望能够帮到您 。
推荐阅读
- cdr镜像该怎样进行操作,coreldraw里的镜像怎么使用
- 小蜜蜂用什么辨味
- 减肥欺骗餐是什么意思,减肥期间的欺骗餐是什么意思
- 乌海海拔高度是多少米,乌鲁木齐海拔高度是多少
- 雪是怎样形成的
- 冬枣干瘪了还能吃吗,春天载了棵枣树到这时还没发芽咋办
- ai圆角矩形要咋调整圆角,ai中调节矩形圆角的点怎么看不到
- 沈妙和沈娇娇是什么关系,重生之将门毒后景行沈娇娇什么时候结婚
- 电脑平板模式要咋进行使用,戴尔笔记本怎么恢复原装系统


