在Word上该咋手写签名
本文章演示机型:联想小新Air14,适用系统:Windows10,软件版本:Word 2020;
【word签名怎么手写wps,在Word上该咋手写签名】在一张白纸上写下签名用手机拍下并保存至电脑,接着单击鼠标右键【新建】,在弹出的窗口选择【DOC 文档】,双击进入该文档,点击菜单栏中的【插入】选项卡,单击子菜单栏中的【图片】功能项;
在弹出的窗口中找到保存的手写签名照片,选中右下方的【打开】按钮,照片出现之后,点击【图片工具】下方的【文字环绕】,在下拉窗口中选中【浮于文字上方】,接着根据需要点击方框调节签名大小,最后单击左上角的【保存】,即可完成word手写签名;
本文章就到这里,感谢阅读 。
word签名怎么手写wps如下:
工具/原料:华为笔记本电脑NBL-WAQ9RP、Windows10、Word 2019
1、打开word,点击菜单栏【插入】下的【图片】 。
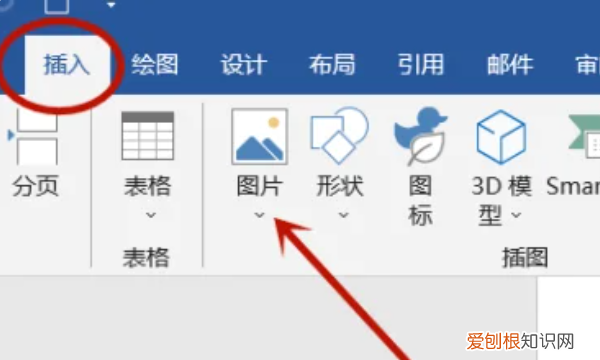
文章插图
2、选中事先裁剪好的手写签名图片,点击【插入】 。
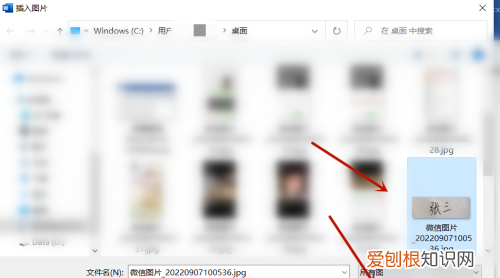
文章插图
3、鼠标双击图片后,点击【图片格式】下的【颜色】 。

文章插图
4、在下拉菜单中,点击“重新着色”下的【黑白】,如图 。
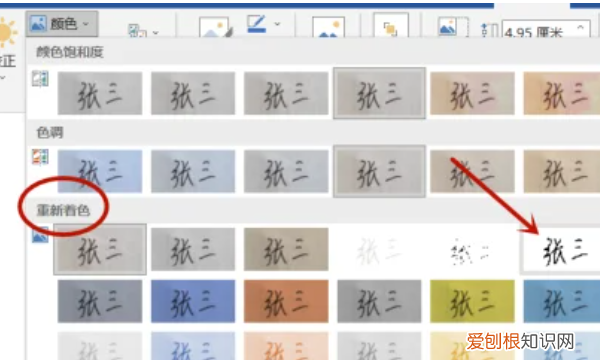
文章插图
5、再次点击“颜色”下的【设置透明色】,鼠标变成笔后,轻点图片一下 。
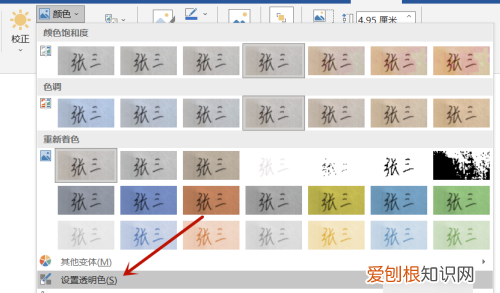
文章插图
6、点击图片右上角【布局选项】 。
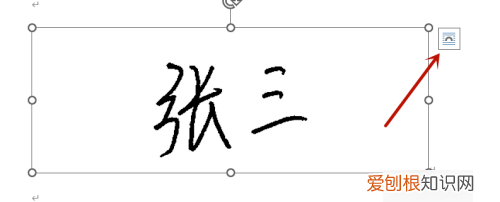
文章插图
7、点击“文字环绕”下的【浮于文字上方】 。

文章插图
8、调整图片大小,并移动图片到合适位置就可以 。

文章插图
word手写签名怎么弄成电子版文档手写签名方法如下:
1.在一张白纸上手写签名,保存在电脑上 。打开word文档,点击菜单栏【插入】中的【图片】 。
2.选中保存好的签名,点击【插入】 。
3.插入后,选中图片,鼠标右击,选择【自动换行】 。
4.选择四周型环绕或者任意你希望放的背景中,可以随意移动图片 。也可以调整大小 。
如何在word文档里签名
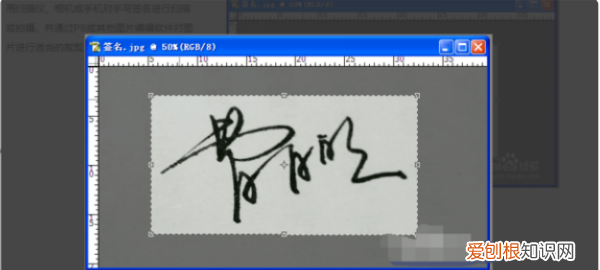
文章插图
2、在word文档中选择“insert-picture-from file”插入手写签名,然后选择定制的手写签名 。
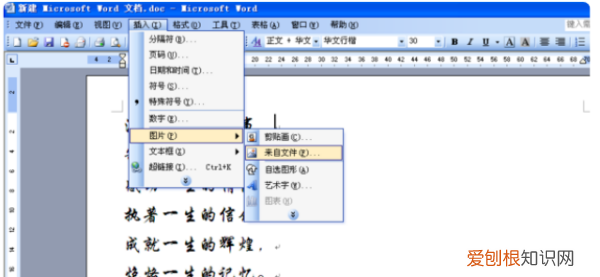
文章插图
3、用鼠标双击手写签名图片,弹出“设置图片格式”面板 。在“图片”栏中选择“图像控制”,并将“颜色”设置为“黑白”
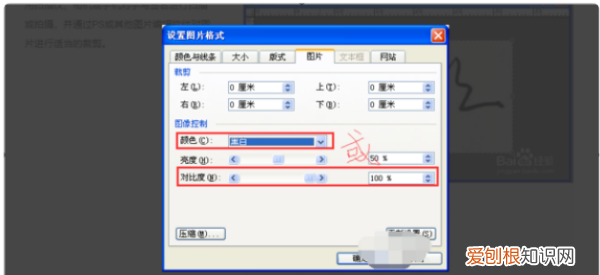
文章插图
4、在“设置图片格式”面板中,选择“格式”列,在“圆形”模式中选择“文本下”,单击“确定” 。

文章插图
5、最后,再适当的调整签名的大小和位置

文章插图
word怎么手写签名word手写签名的方式如下:
工具/原料:联系R7000p、windows10、word2016 。
1、手写一份签名,通过拍照、扫描方式上传到电脑,然后用电脑自带的画图工具,将图标分辨率调小,建议100*100或者200*200 。
推荐阅读
- 在word咋插入虚线
- 去皮椰青要放冰箱吗,椰果不放冰箱冷藏会坏
- word如何删除多余空白页,在Word上该咋删除掉空白页
- PS里的剪切蒙版该怎么使用,ps为什么剪切蒙版还能画出去
- 在蚂蚁庄园咋揍别人小鸡
- cad怎么改尺寸文字大小,cad要咋得才可以改变字体的大小
- 在红米手机该咋截图
- 汤圆和元宵的区别,煮元宵和汤圆的区别
- 电脑如何查内存,咋进行查看电脑内存


