在Word上该咋删除掉空白页
本文章演示机型:联想小新air14,适用系统:Windows10,软件版本:Word 2020;
第一种方法,打开Word文档,找到Word中的空白页,按下键盘上的【Backspace】或者【Delete】键,即可删除word空白页;
第二种方法,空白页如果是有分页符的,将光标放在分页符上,双击分页符,按下键盘的【Backspace】,或【Delete】来删除空白页;
第三种方法,点击【开始】菜单栏中的子菜单栏【文字工具】,找到【批量删除】选项卡,在弹出的窗口中勾选【空白页】功能项,单击【删除】再点击【确认删除】,最后等待删除,即可删除Word空白页;
本文章就到这里,感谢阅读 。
word如何删除多余空白页word删除空白页最简单方法:
Word后面的空白页怎么也删除不掉,你是不是也遇到了这样的烦恼,现在教你一种秒删的方法:
1、将鼠标左键点击你要删除的空白页,然后点“章节”;

文章插图
2、点“删除本节”就完成了 。
是不是超简单@_@

文章插图
如何在word中删除空白页打开要编辑的WORD文档后,点击视图功能中的章节,找到空白页,直接点击键盘上的Delete健删除即可 。具体操作方法如下:
2、在视图下方的菜单栏中,点击打开导航窗格;
3、这时,Word文档左侧可以看到导航栏目,点击章节标志;
4、我们在导航栏目下找到并选中空白页面,按下键盘的删除键Delete,直接删除空白页即可 。
5、如图所示,空白页已经被删除了 。
注意事项:
在导航栏中选中空白页进行删除是最快捷、最直接的方法 。
word怎么删除空白页word删除空白页操作方法如下:
工具/原料:联想笔记本XiaoXin Pro16、微软Windows 11家庭版、Word2021
1、在电脑中打开需要删除空白页的Word文件 。
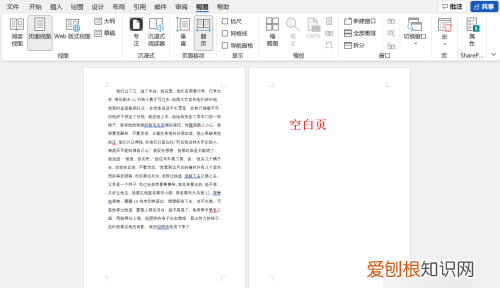
文章插图
2、在菜单栏中选择“视图”菜单,在视图选项中选择“大纲” 。
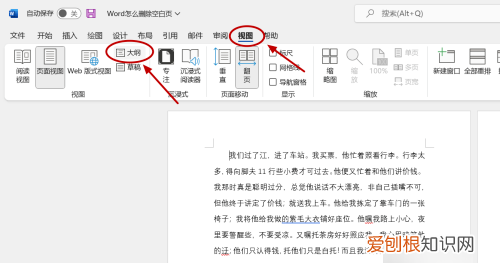
文章插图
3、然后进入到大纲视图,找到第一页末尾的分页符,光标放置在分页符上,按下键盘上的Delete键,这样就删除了分页符 。
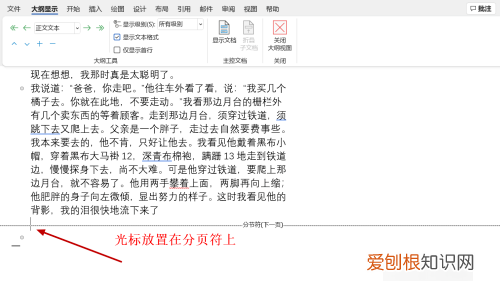
文章插图
4、分页符删除之后,点击右上角的“关闭大纲视图” 。

文章插图
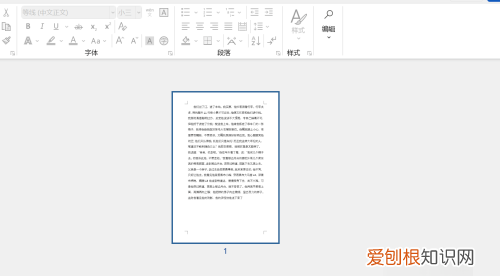
文章插图
word中,怎么删除空白页1:空白页在最后一页的删除方法
2:删除分页符
3:Word中批量删除多个空白页
4:Shift选中整页然后删除
5:表格空白页
6:缩小行距删除空白页
空白页在最后一页的删除方法如果空白页在最后一页,可以先将光标定位到最后一页,然后按键盘上的Backspace或Delete键来删除空白页
删除分页符先将Word视图模式设置成“草稿”:(2010版和2013版是“草稿”2003和2007设置为“普通视图”)然后就可以看到一条横虚线,这就是分页符,这就是导致出现空白页的原因,将其删除,再回到默认的“页面视图”再看看空白页是不是就这样被删除掉了呢?
Word中批量删除多个空白页如果文档中有多个空白页需要删除:可以利用查找替换来实现,使用Word快捷键“Ctrl+H”打开查找替换窗口,然后单击“高级”或“更多”在“特殊格式”中选择“手动分页符”然后单击“全部替换”就将所有的空白页删除了
推荐阅读
- 去皮椰青要放冰箱吗,椰果不放冰箱冷藏会坏
- PS里的剪切蒙版该怎么使用,ps为什么剪切蒙版还能画出去
- 在蚂蚁庄园咋揍别人小鸡
- cad怎么改尺寸文字大小,cad要咋得才可以改变字体的大小
- 在红米手机该咋截图
- 汤圆和元宵的区别,煮元宵和汤圆的区别
- 电脑如何查内存,咋进行查看电脑内存
- cad怎么不能连续标注了,cad要咋得才可以连续标注
- 该咋恢复删除了的朋友圈,安卓手机微信删除的朋友圈怎么恢复


