Word该怎样转换成Excel表格
本文章演示机型:华硕天选2,适用系统:Windows10 专业版,软件版本:Microsoft Word 2021/Microsoft Excel 2021;
打开word文档,在上方工具栏点击【文件】,点击左侧【另存为】,点击【浏览】后选中想要保存的位置,下拉【保存类型】设置为【单个文件网页】,点击【保存】,在弹出的【兼容性检查器】窗口点击【继续】;
关闭文件打开excel,点击左侧【打开】,点击【浏览】后找到并打开刚才保存的mht格式文件,在上方工具栏点击【文件】,点击左侧【另存为】,点击【浏览】后选中想要保存的位置,下拉【保存类型】设置为【Excel工作簿】,点击【保存】即可;
本期文章就到这里,感谢阅读 。
怎么把word转化为excel格式工具:
word
excel
方法如下:
1、首先,用鼠标点击桌面Word快捷方式,打开一个空白的Word文档 。
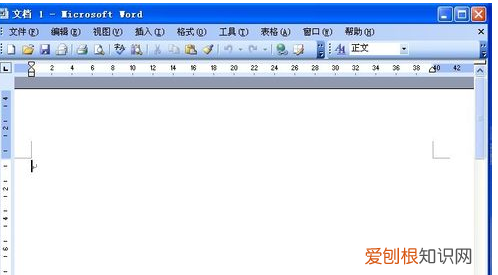
文章插图
2、打开Word文档后,单击窗口顶部的文件,将出现下拉菜单,然后单击下拉菜单顶部的“打开” 。
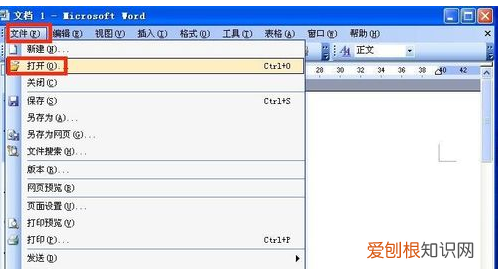
文章插图
3、单击“打开窗口”,查找要打开的Word文档,选择该文档并单击“打开”按钮 。
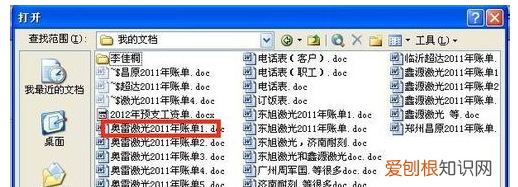
文章插图
4、单击open按钮打开Word文档,按住鼠标在文档中选择编辑过的表格文档,然后单击窗口顶部的edit,单击edit出现下拉菜单,然后用鼠标在下拉菜单上单击copy 。
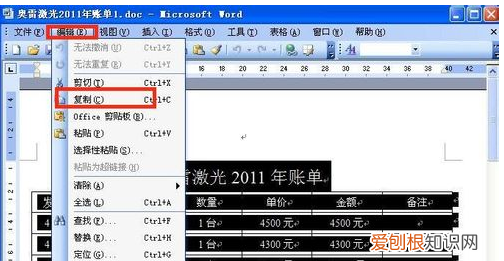
文章插图
5、单击复制后,用鼠标单击桌面Excel快捷方式,打开空白Excel文档 。当Excel文档打开时,在表格中选择一个合适的位置,然后单击窗口顶部的edit 。
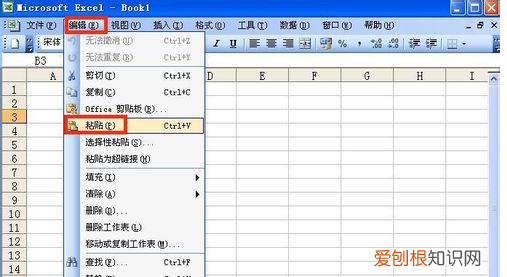
文章插图
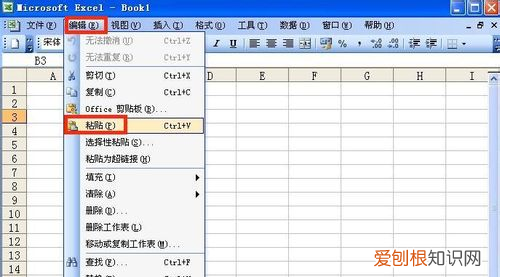
文章插图
7、单击粘贴,Word文档上面的表格将粘贴到exCE文档中,这样转换就成功了 。
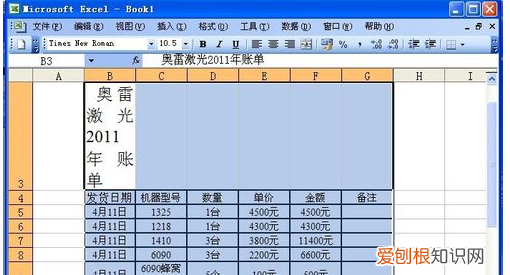
文章插图
怎样将word转换成excel表格1、打开要转换的word,点击另存为 。
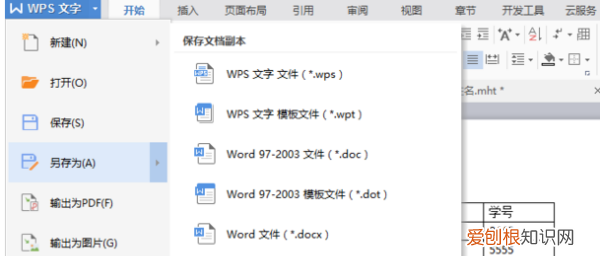
文章插图
2、选择想保存的位置后,在文件类型中选择"网页文件“,点击保存 。
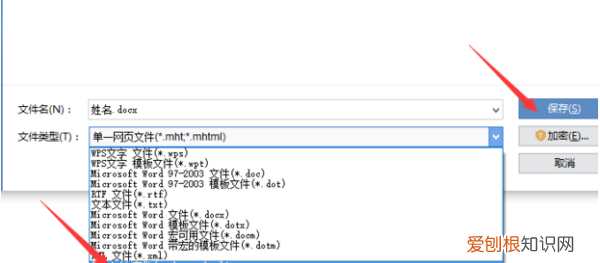
文章插图
3、然后右击刚刚保存的文件,选择wps表格打开方式 。
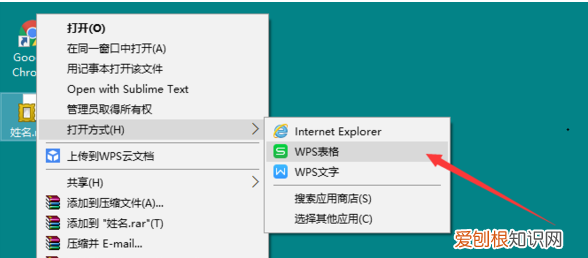
文章插图
4、稍等几分钟就可以在表格中看到了 。
Excel转成Word方法:
第一步:打开Excel表格,选择需要转到Word文档中的部分,然后“Ctrl+C”复制;
第二步:打开Word文档,选择菜单栏的“编辑”中的“粘贴”就完成了Excel中表格转到Word文档中 。
当然,你也可以选择“编辑”中“选择性粘贴”,选择“MicrosoftOfficeExcel工作表对象”,这样可以将Excel中的表格粘贴过来,Excel中的功能也可以在Word中使用 。
word表格如何粘贴到excel中word表格如何转为excel表格,操作方法如下 。
【Word该怎样转换成Excel表格】1、首先打开Word,应该找到有表格的文件然后打开,之后点击“文件”,然后,点击其中的“另存为” 。
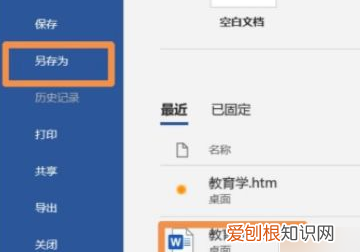
文章插图
2、进入“另存为”界面以后,可以看到最后有一个选项“浏览”,点击“浏览” 。
推荐阅读
- PS应该怎么才能画五角星
- 手刹没拉冒烟要修吗,货车手刹放了手刹鼓还冒烟有焦味
- 五分之一是百分之几,五分之一等于多少百分数
- iphone6打开sarari网页慢的问题
- cdr字体应该怎么才可以安装
- 什么是信息需,信息的三种状态
- 瘦肉放冰箱保鲜可以放多久
- Excel表格怎样横向自动和,excel怎么横向自动求和乘法
- 做干花一定要倒挂,鲜花干花要倒挂几天


