Excel表格怎样横向自动求和
本文章演示机型:华硕天选2 , 适用系统:Windows10 专业版 , 软件版本:Microsoft Excel 2021;
打开excel文件 , 选中保存结果的单元格 , 在上方工具栏点击【开始】 , 点击【编辑】选项卡中的【自动求和】 , 按下【回车键】就能算出总和 , 将鼠标移至该单元格右下角 , 出现黑色十字后拖至最后即可;
或者选中保存结果的单元格 , 在上方输入栏中输入【=sum(计算区域)】后 , 按下【回车键】并将黑色十字拖至最后即可;
本期文章就到这里 , 感谢阅读 。
excel怎么横向自动求和乘法excel横向自动求和需要使用菜单栏公式 , 可以通过3个步骤完成操作 , 本答案以win10电脑进行演示 , 以下是详细的操作流程:
工具/原料:联想小新15、win10、Excel20212205 。
1、输入一行数字
在Excel表格中输入一行实验数字 。
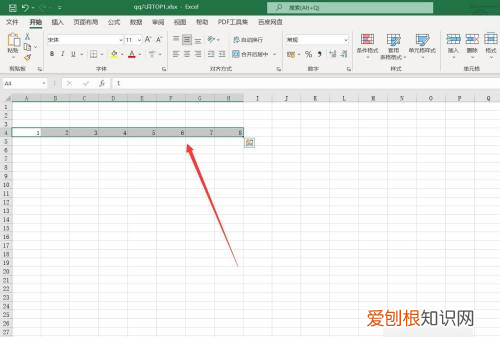
文章插图
2、选择自动求和
点击数字行所在的空单元格 , 选择菜单栏【公式】-【自动求和】 。
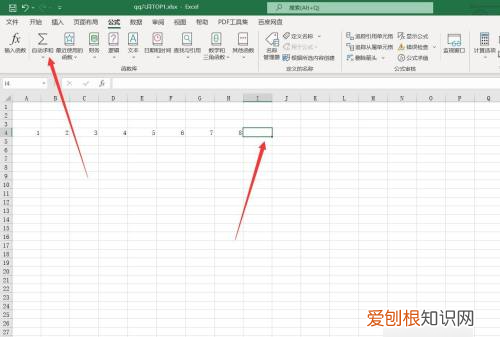
文章插图
3、回车确定结果
自动求和公式会将行内数字全部选中 , 回车即可得到加和结果 。
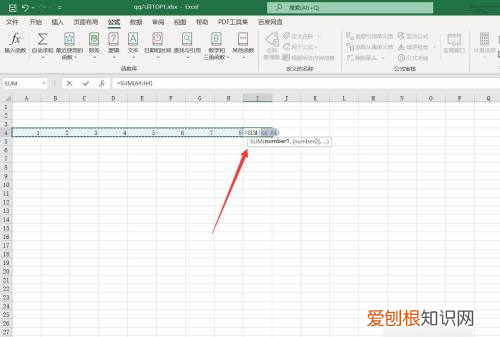
文章插图
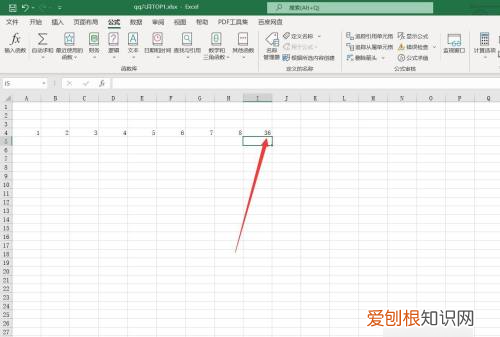
文章插图
excel横向和纵向怎么设置1、打开已经准备好的表格 , 按住鼠标左键进行拖动 。
2、横向选中几个单元格 , 然后表格右下角出现求和计数 。
3、或者在一行选中的单元格后面输入公式=SUM() , 选定区域就可以了 。
要注意不要选错函数 , 不然结果就错了 。
excel表格序号怎么自动排序excel表格横向求和的步骤:
系统:Windows10
软件:excel
1、打开需要操作的Excel表格 , 鼠标拖动框选住需要横向求和的数据 。
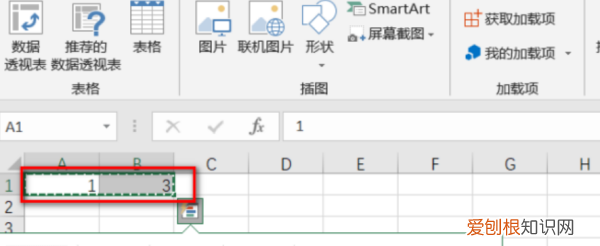
文章插图
【Excel表格怎样横向自动和,excel怎么横向自动求和乘法】2、点击菜单栏的“开始”选项卡 。
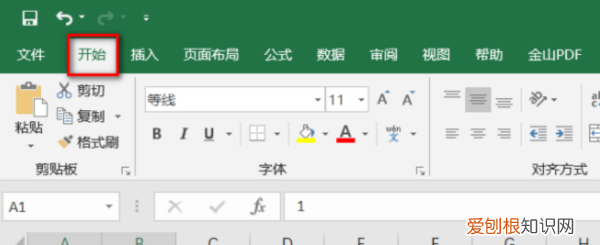
文章插图
3、在工具栏找到“自动求和”的按钮并点击 。
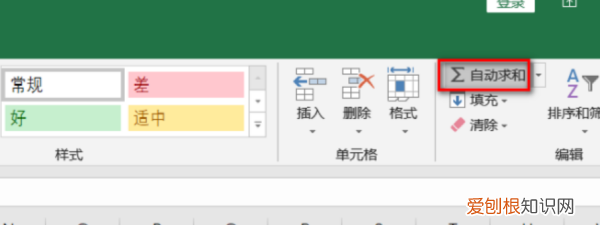
文章插图
4、可以发现在C1单元格就出现了A1与B1单元格的和 。
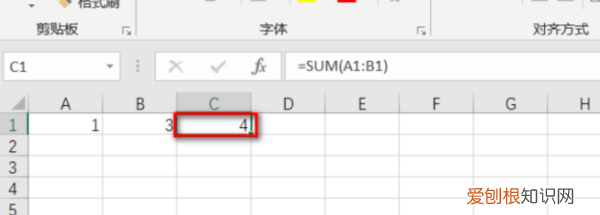
文章插图
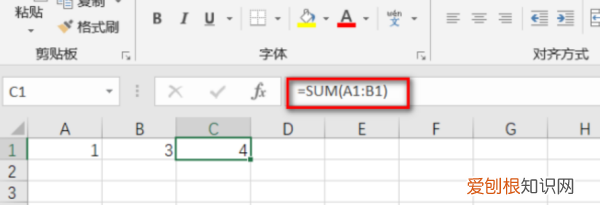
文章插图
MicrosoftOfficeExcel的历史:
1982年 , Microsoft推出了它的第一款电子制表软件──Multiplan , 并在CP/M系统上大获成功 , 但在MS-DOS系统上 , Multiplan败给了Lotus1-2-3 。这个事件促使了Excel的诞生 , 正如Excel研发代号DougKlunder:做Lotus1-2-3能做的 , 并且做的更好 。
1985年 , 第一款Excel诞生 , 它只用于Mac系统;1987年11月 , 第一款适用于Windows系统的Excel也产生了 。Lotus1-2-3迟迟不能适用于Windows系统 , 到了1988年 , Excel的销量超过了Lotus , 使得Microsoft站在了PC软件商的领先位置 。
这次的事件 , 促成了软件王国霸主的更替 , Microsoft巩固了它强有力的竞争者地位 , 并从中找到了发展图形软件的方向 。此后大约每两年 , Microsoft就会推出新的版本来扩大自身的优势 , Excel的最新版本20版 , 也被称作MicrosoftOfficeExcel2020 。
推荐阅读
- 瘦肉放冰箱保鲜可以放多久
- 做干花一定要倒挂,鲜花干花要倒挂几天
- 淘宝店家电话怎么找,如何在淘宝网上找到商家电话号码
- ai文件被锁定如何解除,ai文件应该如何才能打开
- ps要咋的才可以绘画三角形,ps鼠标变成三角形不动了怎么修复
- 脚手架搭设时应遵守什么
- 重阳节捐赠活动致谢词 如何参加支付宝重阳节爱心捐赠 4月03日最新整理发布
- enter键又叫什么键回车
- cdr字体应该怎么样才可以安装


