Excel表格该怎么样画图
本文章演示机型:华硕天选2,适用系统:Windows10 专业版,软件版本:Microsoft Excel 2021;
打开excel文件,选中需要创建图表的数据区域,在上方工具栏点击【插入】,点击【图表】选项卡右下角的小图标,进入【插入图表】窗口后点击【所有图表】,选择想要的图表类型点击【确定】即可;
也可在【图表元素】中勾选添加元素,在【图表样式】中改变样式和颜色,在【筛选图表】中筛选数值和名称,双击图表标题进行更改,或者在右侧弹出的【设置图表区格式】中,调整图表和文本的效果;
本期文章就到这里,感谢阅读 。
excel表格怎么制作折线图表具体方法如下:
1.新建一个工作簿 。
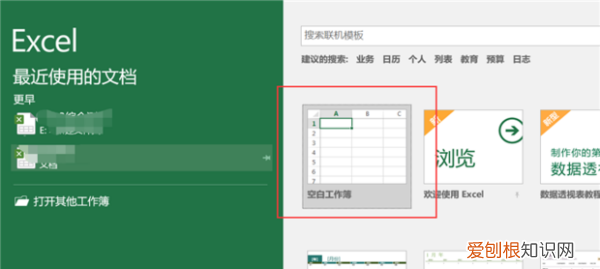
文章插图
2.输入以下内容 。
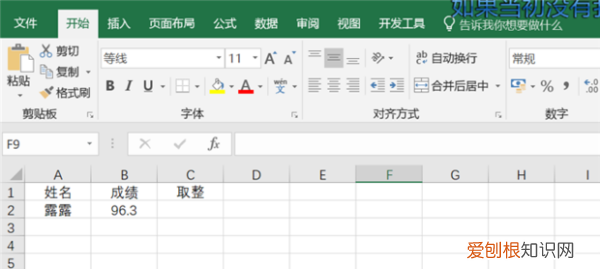
文章插图
3.插入函数 。
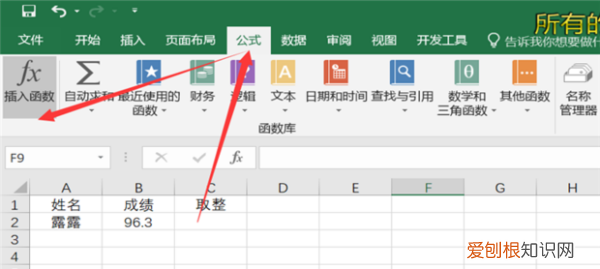
文章插图
4.插入int函数 。
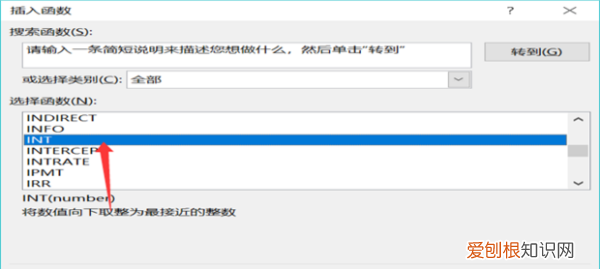
文章插图
5.输入数据的地址,然后确定 。
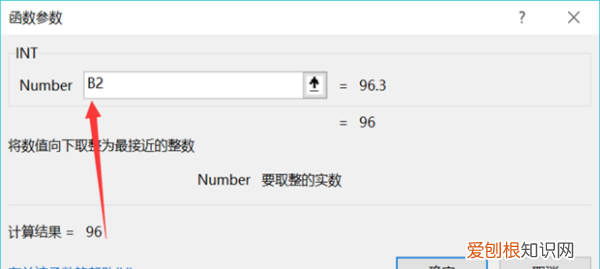
文章插图
6.结果如图 。
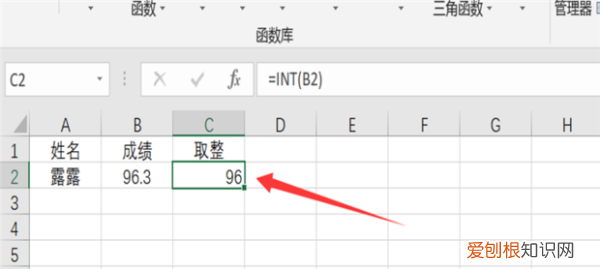
文章插图
拓展资料
如何用EXCEL表格制图:
1.在电脑桌面新建一个EXCEL表格,并打开它 。
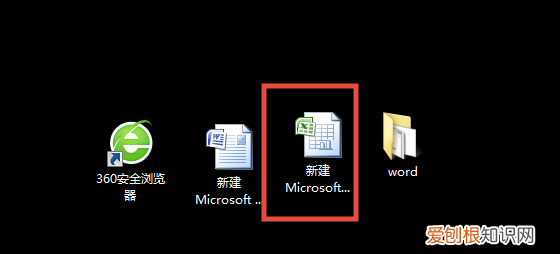
文章插图
2.在excel中输入制图表所需要的数据 。
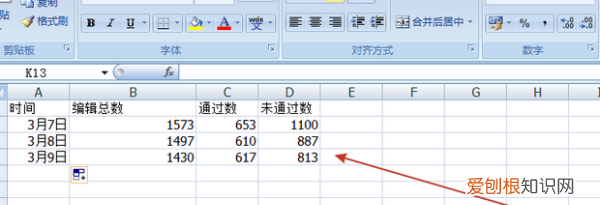
文章插图
3.选择数据(选择不连续的数据可以按住“ctrl”在选择就可以了 。还有选择时要连表头一起选择) 。
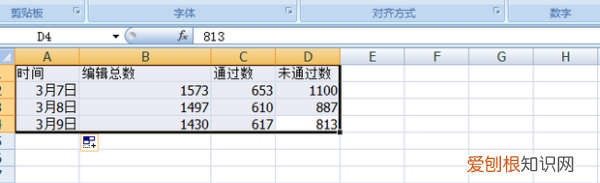
文章插图
4.在“插入”菜单 。
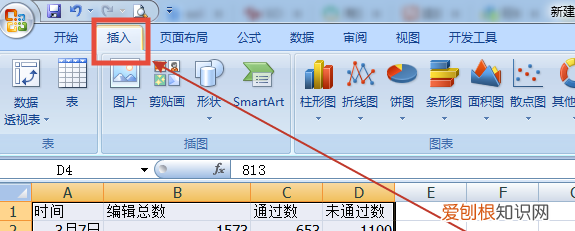
文章插图
5.“图表”中选择所需要的图表,例如要制作三维簇形柱形图,就选择柱形图,三维,簇形,选择就可以了 。
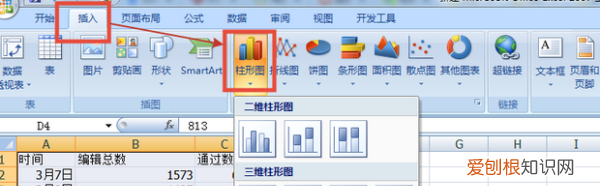
文章插图
6.例如选择“插入”中的图表工具中的柱形图 。
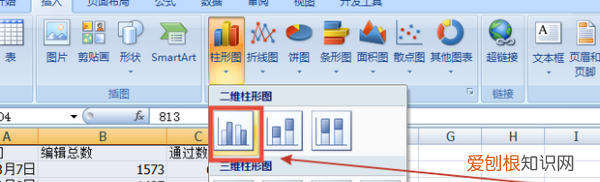
文章插图
7.数据就生成了柱形图表 。
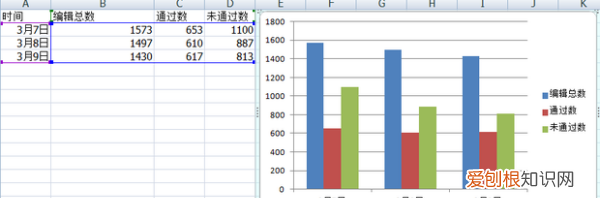
文章插图
8.这时候点击图标,可以在上方工具栏选择柱形图样式,挑选样式进行美化 。

文章插图
9.根据以上步骤,就可以完成数据表格的制作了 。
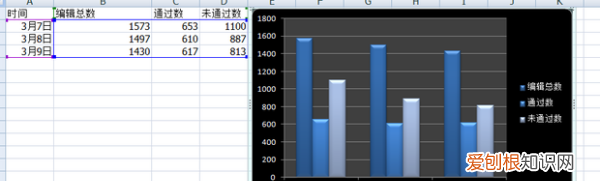
文章插图
利用Excel画图在 Excel 中录入好数据以后经常需要统计数据,而数据统计的时候通常需要用到图表的功能进行辅助,如果还有不懂的朋友不妨学习一下 。接下来是我为大家带来的如何利用excel画图的 方法 ,希望对你有用 。
目录
如何利用excel画图的方法
Excel怎么移动图表位置
Excel应用趋势线
如何利用excel画图的方法
画图步骤1:打开一个excel表格,点击插入,如图:
画图步骤2: 打开后你会看到各种形状的图形,你想用哪种图来表示就点哪个 。如图
画图步骤3:找到你想要统计绘图的数据,用鼠标选定,如图,
画图步骤4:点击你想用的图的形状,如图
画图步骤5:点击下拉菜单中的图形形状,这样很容易就会画出你的数据图形了 。如图
推荐阅读
- 网格主管是干嘛的,网格巡查是哪个部门的
- 咸肉图片,腌肉怎么做最好吃
- Word要怎么样插入Excel表格
- 平安锁的寓意是什么,吃百家饭的寓意是什么
- 黄樱桃叫什么,樱桃什么季节成熟
- 比武招亲手游关服了吗,张竞比武招亲查凶手是什么电视
- 家常老碗鱼的做法,老碗鱼的做法最正宗的做法视频西湖牛肉羹
- Ai该如何才可以用蒙版工具,ai剪切蒙版必须要闭合路径
- Word文档该怎么样插入Excel表格


