Word要怎么样插入Excel表格
本文章演示机型:华硕天选2,适用系统:Windows10 专业版,软件版本:Microsoft Word 2021/Microsoft Excel 2021;
打开要插入excel表格的word文件,选中要插入excel的位置,在上方工具栏点击【插入】,在【文本】选项卡中选择【对象】,弹出【对象】对话框后,选择【由文件创建】后点击【浏览】,找到要插入的excel文件,点击右下角的【确定】,最后调整excel的大小、位置即可;
或者在【对象】对话框中,选中要插入文件后,勾选【显示为图标】,点击【确定】即可插入excel图标,调整图标大小、位置后,双击图标即可打开文件,对于内容较少的文件,也可以直接打开excel,选中需要的区域后右击选择【复制】,然后回到word中右击选择【粘贴】即可;
本期文章就到这里,感谢阅读 。
怎么在word里插excel表连接word里插excel表方法如下所示:
工具/原料:ROG魔霸5、Windows10、WPS Office 11.1.0
1、复制表格
【Word要怎么样插入Excel表格】在excel中,我们需要选择表格内容后,进行右键复制操作,如图所示 。
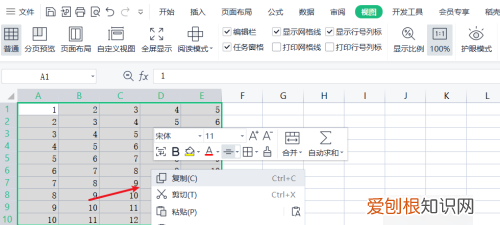
文章插图
2、打开择性粘贴
表格复制好了后,在Word文档中右键,点击选择性粘贴选项 。
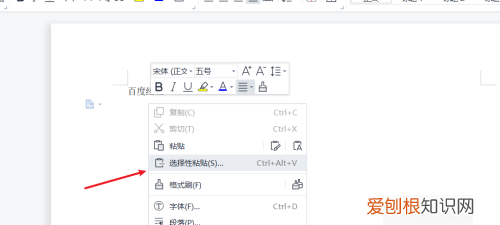
文章插图
3、进行粘贴表格
在选择性粘贴窗口中,选择表格对象选项后,点击确定按钮就可以了 。
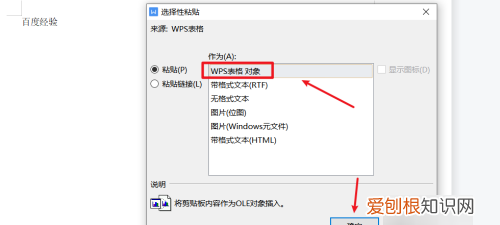
文章插图
4、插入表格内容
回到文档中,我们就可以将表格内容进行插入,如图所示 。
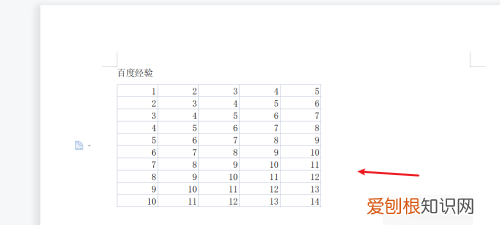
文章插图
怎样在word中插入完整的excel表格在Word中插入Excel的具体操作步骤如下:
所需材料:电脑、Word、Excel
1、打开Word之后在上方的工具栏处选择【插入】
2、然后选择【插入表格】——【电子表格】
3、插入电子表格之后是一个Excel的编辑页面, 此时到Excel中把要插入的内容复制到Word的表格中就可以了 。
如何使用word和excel如何在word中插入excel文件? 先进入Excel表格,然后选中需要导入到Word文档中的区域,按下 Ctrl+C 复制;
打开Word,然后选择菜单栏的“编辑”中的“选择性粘贴”,在“形式”下面选中“Microsoft Office Excel 工作表 对象”然后确定;
此时,就已经把编辑好的Excel表格导入到Word中了,有的人这时肯定会说,这还不是和Word中表格没什么却别啊!确实,就这样用肉眼看,根本就看不错这个表格和Word中做的表格有什么不一样之处;
区别肯定是有的,不信你双击表格看看,会是什么效果,没错把,导入的表格和Excel中的表格一模一样,当然,这个表格也可以自由拖动它的长和宽,还可以运用Excel中的公式呢!
在word的左上角有个插入的工具的选项
按指示,插入对象(excel文件属于对象)
点击对象后,选择excel文件,点击浏览从文件夹中选择需要插入的excel文件,选中后选择插入即可;
然后我们选择显示为图标,千万不要选择链接到文件,因为选择链接到文件的话,发给其他人就打不开了(除非把源文件也拷贝过去,那样插入就没有任何意义了
插入成功后,word中就显示出excel文件图标的对象,双击可以打开excel文件 。
希望能帮到你~
选择“插入”->“对象”->“由文件创建”->“浏览”
“浏览”用于指向想插入的文件所在路径;
此外“链接到文件”指在插入点将插入文件内容显示出来;
推荐阅读
- 咸肉图片,腌肉怎么做最好吃
- 平安锁的寓意是什么,吃百家饭的寓意是什么
- 黄樱桃叫什么,樱桃什么季节成熟
- 比武招亲手游关服了吗,张竞比武招亲查凶手是什么电视
- 家常老碗鱼的做法,老碗鱼的做法最正宗的做法视频西湖牛肉羹
- Ai该如何才可以用蒙版工具,ai剪切蒙版必须要闭合路径
- Word文档该怎么样插入Excel表格
- 59黄铜是什么,h59是什么材料
- 迷你世界如何切换人物的装扮


