Excel表格只读模式该怎样取消
本文章演示机型:华硕天选2 , 适用系统:Windows10 专业版 , 软件版本:Microsoft Excel 2021;
打开excel文件 , 弹出【Microsoft Excel】对话框提示后 , 选择【否】即可进入编辑模式 , 点击上方工具栏的【文件】 , 在左侧选项卡选择【另存为】 , 找到并点击想要保存的位置 , 重命名后点击下方【工具】旁边的三角 , 在下拉栏中选择【常规选项】 , 取消勾选【建议只读】 , 点击【确定】后【保存】 , 这样打开该文件后即可直接编辑;
或者点击上方工具栏的【审阅】 , 选择【保护工作表】 , 勾选所有选项后设置密码 , 再次输入密码后点击【确定】 , 这样文件就进入了只读模式 , 想要取消只读模式只需点击【撤销工作表保护】 , 输入刚才设置的密码后点击【确定】即可;
本期文章就到这里 , 感谢阅读 。
excel中如何取消只读模式在 Excel 中有很多用户录入完数据以后经常把文件改成只读 , 因此后面想要编辑的朋友就录入不了了 , 这个时候只需要设置几步就可以解决问题了 。下面是我带来的关于如何取消只读模式的excel教程 , 希望阅读过后对你有所启发!
excel 取消只读模式的教程
取消只读步骤1:首先我们先打开设置了只读模式的工作表 , 打开之后会弹出如图对话框 , 这时我们单击“否”按钮 。
取消只读步骤2:单击之后会进入到工作表 , 这时我们单击工作表左上角的“文件”按钮 , 单击之后会下拉选项 , 在下拉的选项里我们单击“另存为”按钮 。
取消只读步骤3:单击“另存为”按钮后会弹出如图对话框 , 这时我们单击右上角“工具”后方的小三角形 。
。
取消只读步骤4:单击“工具”后方的小三角形按钮会下拉选项 , 在下拉的选项里我们单击“常规选项”按钮
取消只读步骤5:单击“常规选项”按钮之后会出现如图所示 , 这时我们把“建议只读”前方方框上的勾去掉 , 去掉之后单击下方的“确定”按钮 。单击“确定”按钮之后会出现如图所示 , 这时我们单击“保存”按钮 。
取消只读步骤6:单击“保存”按钮会弹出如图对话框 , 这时如果你要替换原有的文件 , 单击“是”按钮即可 。
取消只读步骤7:单击“是”按钮之后我们关闭excel工作表 , 然后重新打开该工作表就会发现不会再弹出之前的对话框了 , 这说明我们已经成功取消只读模式了 。>>>下一页更多精彩“excel设置只读模式的 方法 ”
excel表格怎样解除只读1、如下打开excel后 , 点击单元格修改 , 就会弹出一个窗口提示 , 点击“确定”;
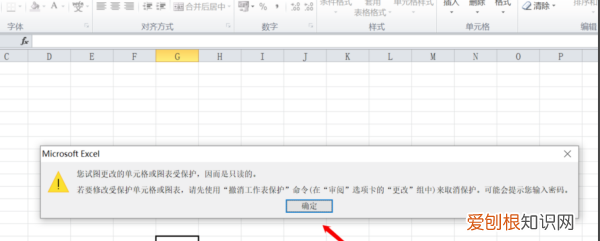
文章插图
2、返回到excel页面 , 在顶部有一行菜单栏 , 点击“审阅”;
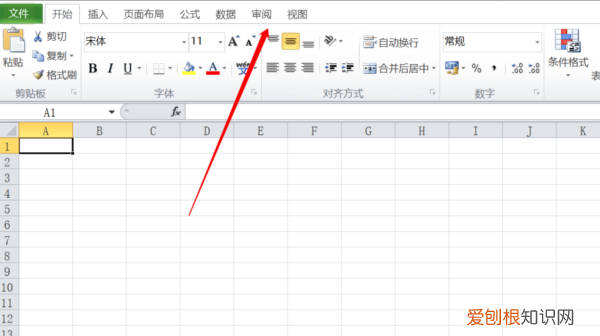
文章插图
3、在审阅下方 , 点击选择子列表中的“取消保护工作表“;
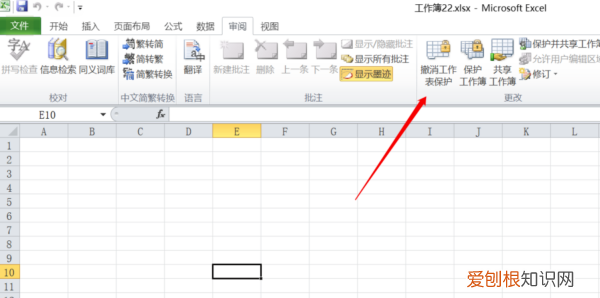
文章插图
4、这个时候 , 页面就会弹出一个撤销工作簿保护窗口提示 , 需要用户在输入框内输入密码;
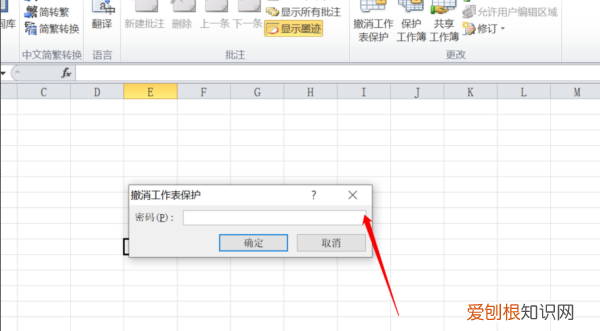
推荐阅读
- 辣椒比较霸气的名字,鲨鱼辣椒类似的名字
- 哪些面料不能烘干,洗衣机烘干什么面料都能烘干
- 圆圈怎么打出来Excel,圆圈符号怎么打出来
- oppo手机忘记密码怎么办?
- 手机浏览记录该怎么样看,手机怎么看浏览记录痕迹
- 大米有很多白色的一粒一粒的是什么东西
- excel如何筛选不重复数据
- 一晚上不卸妆第二天妆还在吗
- 菊花的香味怎么形容,阳光玫瑰的香味怎么形容


