excel如何筛选不重复数据
在很多庞大的excel表中往往有很多重复数据,那么如何快速筛选出不重复数据呢?下面给大家简单演示一下 。
打开要操作的excel文件
选中要筛选的单元格区域,在【数据】页签点击【高级】
选中【将筛选结果复制到其他区域】和【选择不重复的区域】
选择复制首位置的单元格,并点击【确定】
到此筛选不重复数据操作就已完成
excel使得数据表的标题行带有筛选和排序选择菜单栏的数据选项 。在数据选项下方的工具栏中,选择高亮重复项 。高亮重复项会自动填充特别的颜色,这样就能直观的看到重复项了,详细步骤:
1、新建了两列数据 。
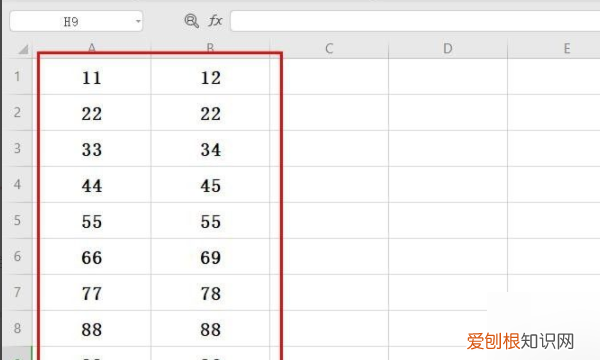
文章插图
2、接着选择菜单栏的数据选项 。
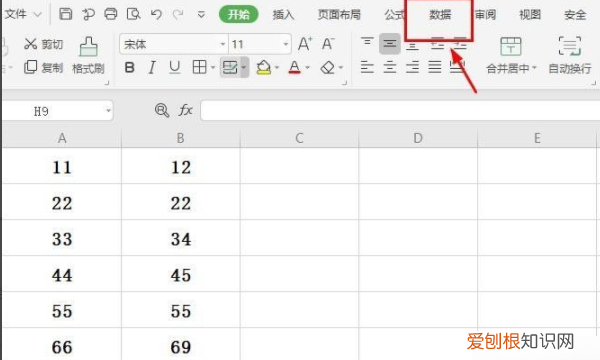
文章插图
3、在数据选项下方的工具栏中,选择高亮重复项 。
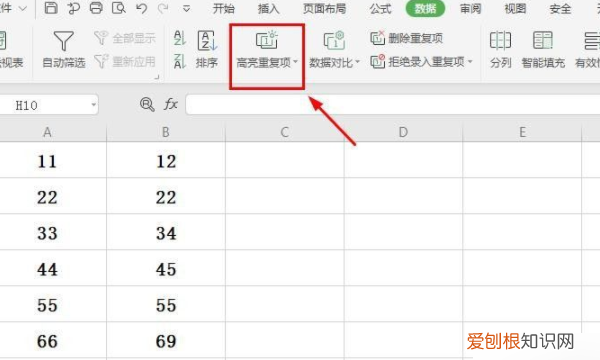
文章插图
4、接着弹出下拉菜单,选择设置高亮重复项 。(这里注意:需要将两列数据提前选中) 。
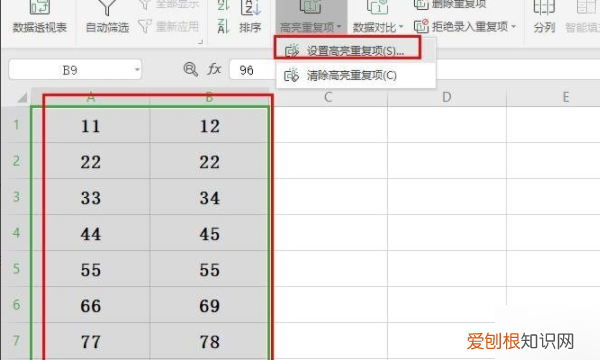
文章插图
5、接着会弹出设置两列数据的区域,选中之后也就不用设置了,没有选中的就自动手动设置数据区域 。
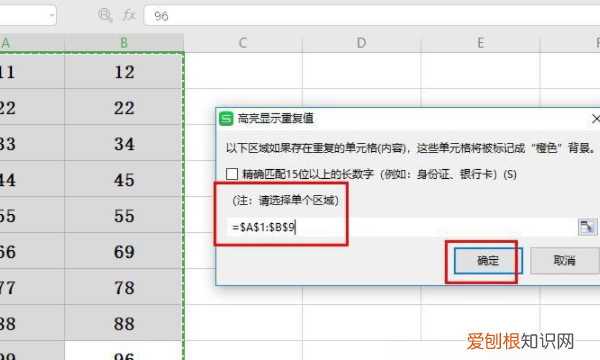
文章插图
6、高亮重复项会自动填充特别的颜色,这样就能直观的看到重复项了 。
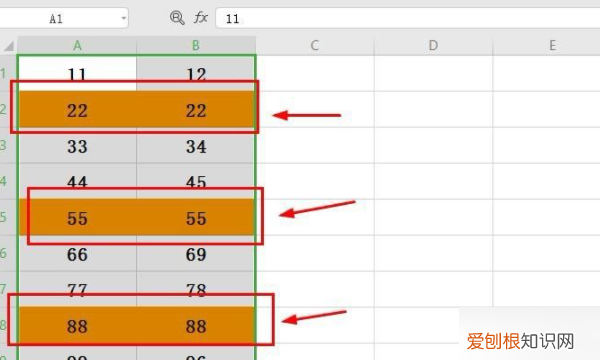
文章插图
怎么从excel中筛选出不重复的数据格式1、基础表格数据中为为商品的月销售情况,A列为日期,B列为商品名,C列为销售量,要提取商品类别,需要运用数据选项卡中的筛选工具,在excel菜单栏中点击“数据”选项卡 。
2、选中基础数据中的商品列(B列),点击“数据”选项栏中的“筛选”选项,此时B列最上方会出现下拉按钮,点击按钮,可以看到商品类别有哪些,用来验证后续筛选结果是否正确 。
3、点击“筛选”选项右下方的“高级”选项,会弹“高级筛选”对话框,在对话框中勾选“选择不重复的记录”,然后在方式中有两个选项,这里我们先选择第一个“在原有区域显示筛选结果” 。
4、点击“确定”按钮,此时会在初始的基础表格基础上完成筛选动作,筛选出物品的类别,从图中可以看出,会对应筛选出不同商品类别第一次出现的行,此时直接拷贝该筛选后表格,即得到商品类别 。
5、如果在第3步骤中,我们选择“方式”为“将筛选结果复制到其他位置”,此时需要在该弹出框的“复制到”空白栏中进行点击,激活该选项,然后鼠标选择新的放置筛选结果的位置 。
6、点击“确定”按钮,此时我们筛选出来的商品类别,会出现在步骤5中我们鼠标选择的新的放置位置处,这种操作可以直接获取到不重复商品类别,无需再单独拷贝出来 。
【excel如何筛选不重复数据】以上就是关于excel如何筛选不重复数据的全部内容,以及excel如何筛选不重复数据的相关内容,希望能够帮到您 。
推荐阅读
- 大米有很多白色的一粒一粒的是什么东西
- 一晚上不卸妆第二天妆还在吗
- 菊花的香味怎么形容,阳光玫瑰的香味怎么形容
- 计算机应该怎样关,怎么样正确关闭电脑
- 美食宣传语,客家美食的宣传语句子
- 生呛大虾有寄生虫,生呛黑虎虾图片高清
- 2023年5月12日 今日辟谣
- 和平精英罗小黑套装怎么获得,和平精英神秘黑猫套装有进场特效吗
- 下面条的酱油怎么熬


