可以怎样设置谷歌浏览器的主页
本文章演示机型:联想小新air14,适用系统:Windows10,软件版本:Google Chrome 89.0;
打开【Google Chrome】,点击右上角中的【自定义及控制】图标,找到【设置】选项卡,单击左侧的【启动时】,选中【启动时】中的【打开特定网页或一组网页】,点击【添加新网页】;
输入想要作为主页的网站网址,点击右下角的【添加】,这样就可以设置谷歌浏览器的主页了,在【启动时】部分,还可以进行【打开新标签网页】设置,即打开谷歌浏览器就进入新标签网页,以及【继续浏览上次打开的网页】的设置;
本文章就到这里,感谢阅读 。
谷歌浏览器怎么设置默认首页出现该种情况是在因为将谷歌浏览器的启动时默认打开页面设置为了360导航页面 。如需要取消该设置可以在浏览器的设置界面中将其取消 。具体的取消方法如下:
1、在电脑上打开该浏览器进入 。
2、页面跳转以后进入到浏览器页面,可以看到起默认打开的是360导航 。
3、点击该浏览器右上角的三个圆点 。
4、在出现的选项中点击设置按钮 。
5、进入到浏览器的设置页面以后点击启动时 。
6、此时可以看到其设置的打开特定页面中设置的是360导航,点击右侧的三个圆点 。
7、在出现的选项中点击移除按钮 。
8、这时即可看到该浏览器在启动时间设置的已经是新标签页了,即已经将360导航页面取消了 。
谷歌chrome安卓版中文设置【谷歌浏览器怎么设置默认首页,可以怎样设置谷歌浏览器的主页】chrome安卓版设置主页的具体步骤如下:
1、首先打开chrome,输入“chrome://flags” 。
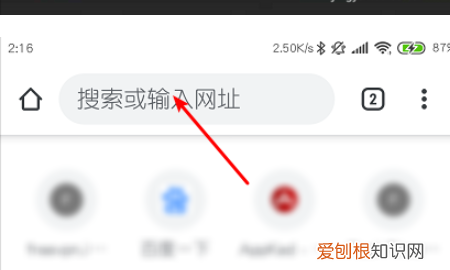
文章插图
2、然后在弹出来的窗口中点击输入“home” 。
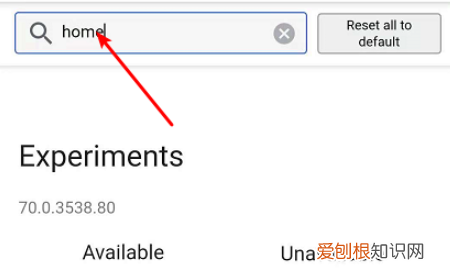
文章插图
3、然后在弹出来的窗口中点选择图一的设置项目,点击蓝色的部位,设置为开启 。(然后把浏览器重启了,否则用不了) 。
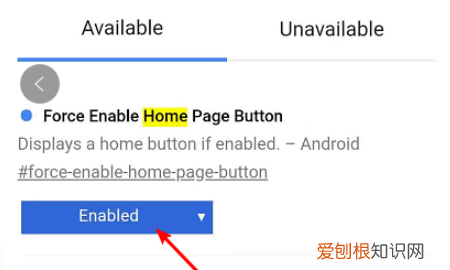
文章插图
4、然后点击打开右上角三个点中的“设置” 。
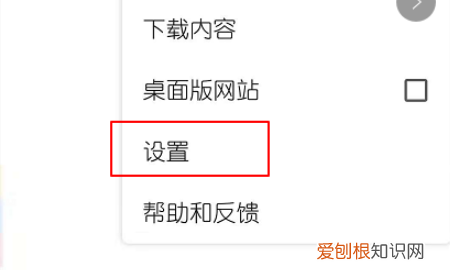
文章插图
5、点击打开主页中的“打开此网页” 。
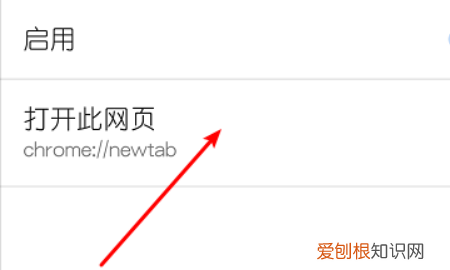
文章插图
6、输入想要的主页地址即可 。
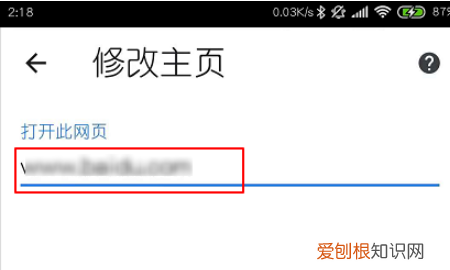
文章插图
谷歌浏览器如何设置主页打开菜单中的设置,我们找到外观一项,我们看到里面有显示主页按钮,把这个勾选上,勾选上显示主页按钮之后,下面会出现一行小字:打开新的标签页,我们点击后面的更改,就是设置我们点击主页按钮时浏览器给我们展示什么页面 。
Google Chrome是一款由Google公司开发的网页浏览器,该浏览器基于其他开源软件撰写,包括WebKit,目标是提升稳定性、速度和安全性,并创造出简单且有效率的使用者界面 。
软件的名称来自称作Chrome的网络浏览器GUI(图形使用者界面) 。软件的beta测试版本在2008年9月2日发布,提供50种语言版本,有Windows、macOS、Linux、Android、以及iOS版本提供下载 。

文章插图
谷歌将在Chrome上推出“小程序”增强型网页应用(Progressive Web Apps,简称 PWA) 。2018年11月,Google宣布,将从2018年12月份开始在其Chrome 71网络浏览器上移除持续提供滥用使用体验的网站上的所有广告 。
推荐阅读
- 手机热点咋才可以开,手机怎么开wifi热点给电脑
- 微信小窗口可以如何调出来,华为手机微信小窗口怎么调出来
- cad标注引线怎么设置,cad2007引线标注怎么设置
- 手机型号要如何才可以查看,怎样查找自己手机的型号是什么
- excel如何把一个表格拆分成两个表格
- 微信怎么发送文件夹,文件夹可以如何发送到微信
- 花椒直播没声音可以如何调,花椒直播没有声音怎么调啊
- 的文件pdf内容怎么编辑不了
- word怎么删除空白页,Word可以如何删除掉空白页


