cad标注引线怎么设置
本文章演示机型:戴尔-成就3690,适用系统:windows10,软件版本:AutoCAD 2022;
打开【cad】,在下方键入命令输入框中,输入命令【D】和【空格】,点击【修改】选项,在弹出的【修改标注样式】界面中,有【线】、【符号和箭头】和【调整】等多个选项,选择【调整】选项后,进入到调整界面,勾选【文字始终保持在尺寸界线之间】,在右侧的注释性选中【使用全局比例】,点击右下角的【确定】;
接着输入命令【LE】、【空格】和【空格】,进入到引线设置界面,在注释类型下勾选【多行文字】,点击下方的【确定】即可,最后在图形中指定3个引线点,最后【回车】,回车后会出现文字格式的对话框,输入要标注的文字即可;
本期文章就到这里,感谢阅读 。
cad2007引线标注怎么设置在CAD中引线是经常要用来标注注释的,那么大家知道cad2007引线怎么设置吗?下面是我整理的cad2007引线怎么设置的 方法,希望能给大家解答 。
cad2007引线设置的方法:
1、由于下图中,其图元很多,为了方便看图者观察,我们可以使用多重引线标注命令来创建 说明文 字;
2、由于多重引线与以往我们所讲解的标注样式有很大不同,你可以先学习下其定义;
3、执行引行命令后,输入第一处说明文字:三角形;
【cad标注引线怎么设置,cad2007引线标注怎么设置】4、如想更改引线的文字样式、线型、颜色、对齐方式等信息,可以参考下图对其进行设置;
cad怎么引线标注文字快捷键

文章插图
演示机型:华为MateBook X
系统版本:win10
APP版本:CAD21.0.0.0
cad怎么引线标注文字共有4步 。以下是华为MateBook X中cad引线标注文字的具体操作步骤:
操作/步骤
1
绘制好图形鼠标点注释
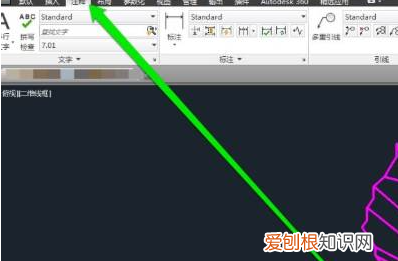
文章插图
在CAD软件中绘制好一个图形,将鼠标移动CAD的工具栏中,点击注释的按钮 。
2
选择多重引线确定位置

文章插图
选择多重引线按钮,在图形上确定注释的位置 。
3
绘制引线确认文字光标
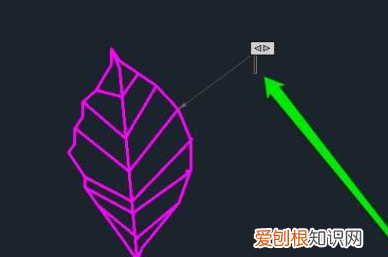
文章插图
将CAD引线进行绘制,确认文字的光标 。
4
输入注释文字点击确定

文章插图
文字的光标处输入注释的文字,在空隙处点击确定即可 。
END
总结:以上就是关于cad怎么引线标注文字的具体操作步骤,希望对大家有帮助 。
cad引线标注快捷键打开文件,执行【标注】/【引线】命令 。接着在命令行中输入“S”,选择“设置”选项,按【Enter】键确认 。打开【引线设置】对话框,在对话框中的“点数”数值框中输入“4”,单击“确定”按钮 。在绘图区域中选择标注点,进行标注的时候引线节点为4即可 。
工具/原料:
Dell游匣G15
win10
CAD2020
1、打开文件 。
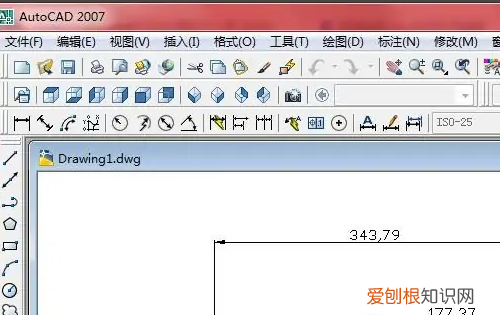
文章插图
2、执行【标注】/【引线】命令 。
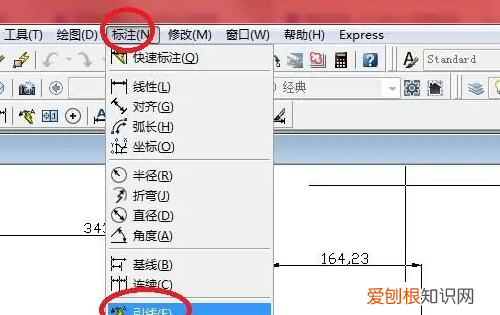
文章插图
3、接着在命令行中输入“S”,选择“设置”选项,按【Enter】键确认 。
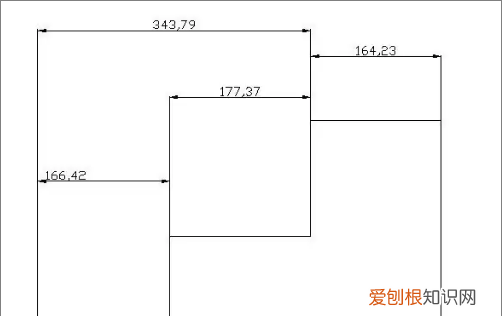
文章插图
4、打开【引线设置】对话框 。
推荐阅读
- 微信小窗口可以如何调出来,华为手机微信小窗口怎么调出来
- 手机型号要如何才可以查看,怎样查找自己手机的型号是什么
- excel如何把一个表格拆分成两个表格
- 微信怎么发送文件夹,文件夹可以如何发送到微信
- 花椒直播没声音可以如何调,花椒直播没有声音怎么调啊
- 的文件pdf内容怎么编辑不了
- word怎么删除空白页,Word可以如何删除掉空白页
- 可以怎么找微信聊天记录,手机怎么查找微信删除的聊天记录
- ps切片工具怎么用,切片工具要如何进行使用


