Word可以如何删除掉空白页
本文章演示机型:联想小新air14,适用系统:Windows10,软件版本:Word 2020;
第一种方法,打开Word文档,找到Word中的空白页,按下键盘上的【Backspace】或者【Delete】键,即可删除word空白页;
第二种方法,空白页如果是有分页符的,将光标放在分页符上,双击分页符,按下键盘的【Backspace】,或【Delete】来删除空白页;
第三种方法,点击【开始】菜单栏中的子菜单栏【文字工具】,找到【批量删除】选项卡,在弹出的窗口中勾选【空白页】功能项,单击【删除】再点击【确认删除】,最后等待删除,即可删除Word空白页;
本文章就到这里,感谢阅读 。
word怎么删除空白页word删除空白页的办法如下:
电脑:Delloptiplex7050
系统:Windows10
软件:WPS11.1.0.11365
1、打开Word,按下键盘上的快捷键Ctrl+H 。
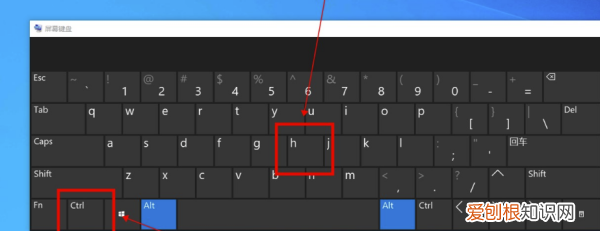
文章插图
2、这样即可打开查找替换窗口,点击特殊格式,选择手动分页符 。
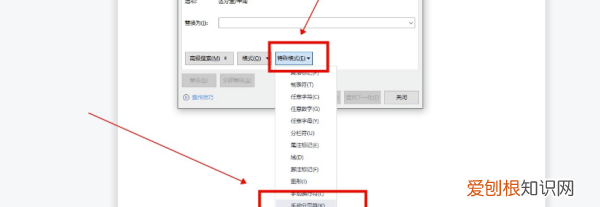
文章插图
3、然后点击全部替换即可批量删除Word空白页 。
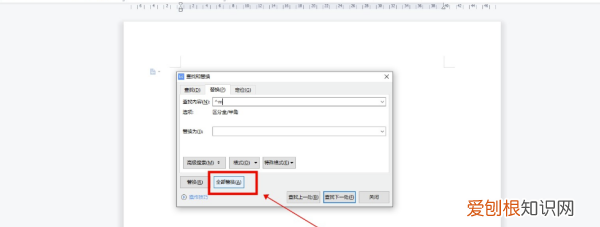
文章插图
word相关介绍
MicrosoftOfficeWord是微软公司的一个文字处理器应用程序,它最初是由RichardBrodie为了运行DOS的IBM计算机而在1983年编写的 。随后的版本可运行于AppleMacintosh、SCO UNIX和MicrosoftWindows,并成为了MicrosoftOffice的一部分 。
Word给用户提供了用于创建专业而优雅的文档工具,帮助用户节省时间,并得到优雅美观的结果 。一直以来,MicrosoftOfficeWord都是最流行的文字处理程序 。
word怎么删除空白页删除Word中因分节符导致的空白页的具体步骤如下:
【word怎么删除空白页,Word可以如何删除掉空白页】我们需要准备的材料分别是:电脑、word文档 。
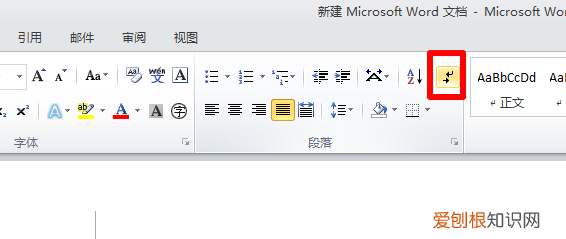
文章插图
2、然后我们将鼠标箭头定格在空白页与上一页的分节符的前面,按“delete”进行删除 。
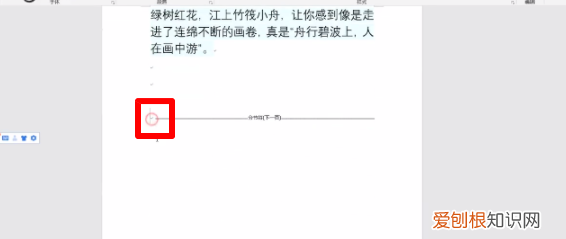
文章插图
3、然后我们点击打开页面布局中的“分隔符”后面的小倒三角形 。
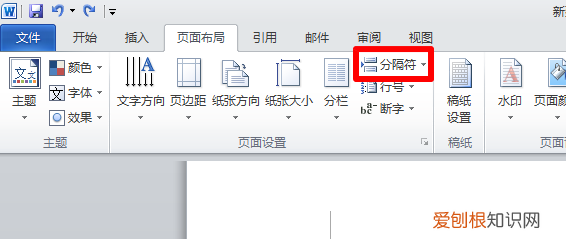
文章插图
4、然后我们点击选择分隔符中的“连续”即可删除空白页了 。
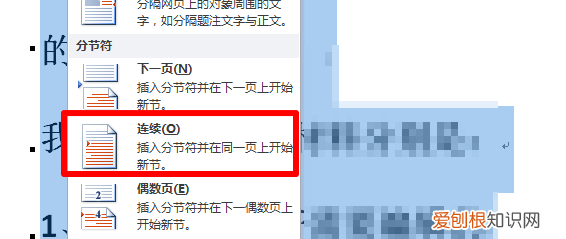
文章插图
word怎么删掉空白页删掉word多余的页面的方式如下:
工具/原料:电脑:机械革命z2air、操作系统:Windows10、软件:Word2016、软件版本:officeV12.1.0 。
1、首先,我们打开需要处理数据的Word文档,之后我们会看到第二页是空白页,第一张是有一部分文字的 。
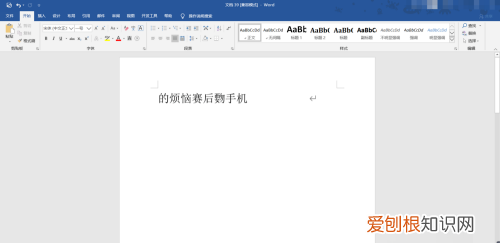
文章插图
2、我们用快捷键ctrl+g,之后点击页,我们定位第二页,之后点击backspace键或者是delete就可以将这些空格删除连带空白页删除 。
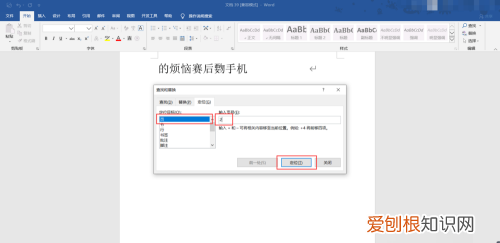
文章插图
3、如果这个空白页是分页符,我们则在上方开始功能卡中找到替换,我们在查找内容中编辑^m,之后我们点击更多 。
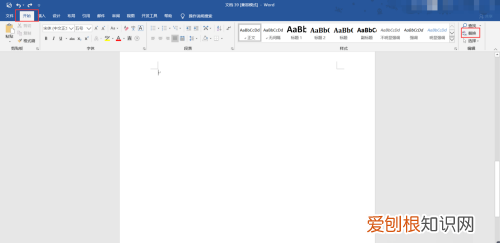
文章插图
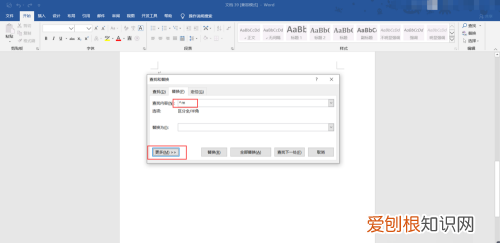
文章插图
4、点击更多后,我们在其下点击特殊格式,我们在其中找到手动分页符,之后点击全部替换,第二页空白页就消失了 。
推荐阅读
- 的文件pdf内容怎么编辑不了
- 可以怎么找微信聊天记录,手机怎么查找微信删除的聊天记录
- ps切片工具怎么用,切片工具要如何进行使用
- 拼多多怎样删除好友,删除拼多多的好友怎么删除
- 快手怎么注销账号,快手该怎样进行注销
- qq邮箱要如何才可以发,怎样用qq邮箱发邮件给对方
- 光遇游戏社交性分析
- 微博昵称怎么改,微博昵称咋样修改
- 简单好吃炸藕饼的做法,藕饼怎么做好吃又简单窍门


