windows的C盘,总是使用一段时间就红了 。无论分给它多大的空间,它总是能填满了(当然如果2T的C盘可能就不用清理了) 。
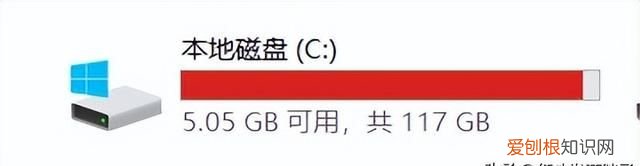
文章插图
今天给大家总结一下C盘清理的指南,争取做到非常全面,尽可能整理成最全指南 。有遗漏的欢迎大家在评论区指出 。
由于C盘是系统盘,清理起来还是有一定的风险性的,我会标注出每一个清理步骤的风险程度 。
1,临时文件清理
%TEMP%是Windows系统临时文件的环境变量,直接作为指令执行可以打开当前系统的临时文件夹 。许多用户通过删除该文件夹中的文件来清理Windows的临时文件,但实际上这样清理并不彻底,我们可以有更轻松、安全的方法 。
风险程度:低
具体操作:
点击开始菜单,输入【运行】,输入【%TEMP%】
或者键盘快捷键按下 WIN + R,输入【%TEMP%】
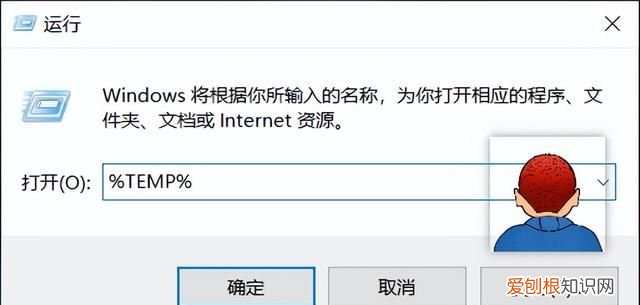
文章插图
这个文件夹下的文件都是windows的临时文件,可以安全删除 。键盘快捷键按下 Ctrl + A,然后右键点击删除,或者快捷shift + Delete 。
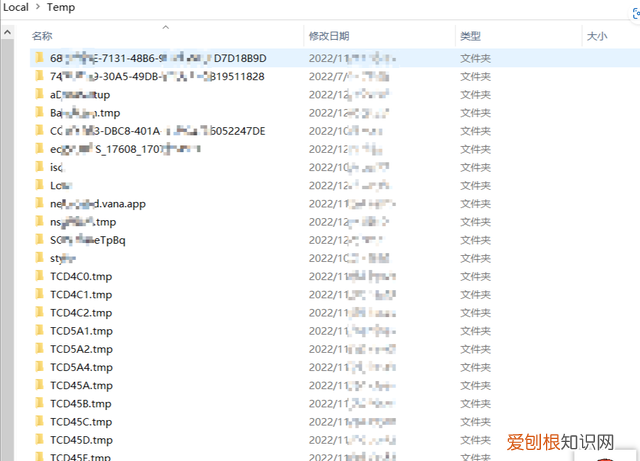
文章插图
2,大文件清理:hiberfil.sys
风险程度:低
影响程度:windows10的休眠功能
hiberfil.sys:它是 windows10的休眠功能,将内存数据与会话数据保存到电脑硬盘、以便于win10断电重新启动后可以快速恢复会话所需的内存镜像文件 。在离开计算机一段时间后,计算机将会进入休眠状态 。一般情况它会占用很大存储空间 。

文章插图
如果平时正常开关机电脑,不使用休眠功能可以关闭它 。
点击左下角开始菜单--输入【cmd】--出现黑板一块:命令提示符,点击【以管理员身份运行】
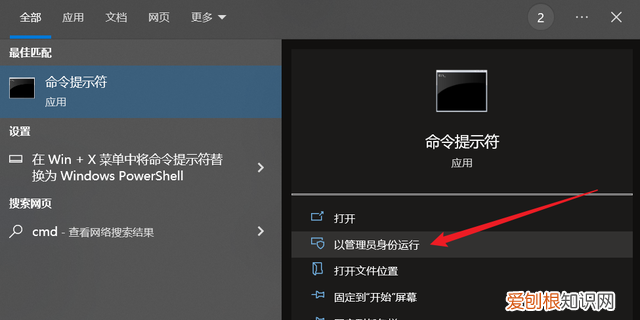
文章插图
弹出的黑色命令提示符中,输入【powercfg -h off 】,回车命令生效后,即可立即释放hiberfil.sys文件空间
如果后续想使用休眠功能,就用命令【powercfg -h on】
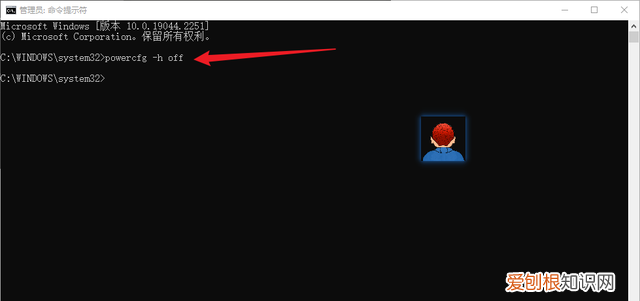
文章插图
3,大文件清理:pagefile.sys
风险程度:中
影响程度:系统的虚拟内存
pagefile.sys系统缓存:它是操作系统的虚拟内存文件,如果你经常运行大型程序,不建议删除 。不过他可以移动到其他磁盘 。
右键我的电脑--属性--高级系统设置--标签中选择高级--性能设置--高级--虚拟内存更改
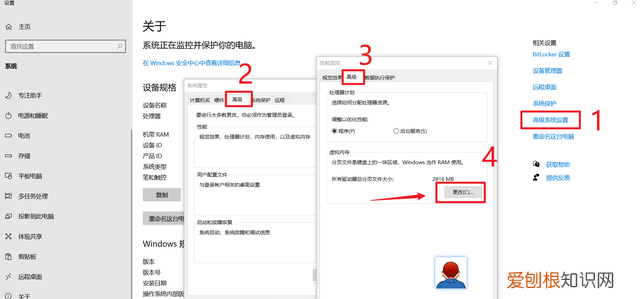
文章插图
去掉自动管理所有驱动器分页文件大小的勾勾
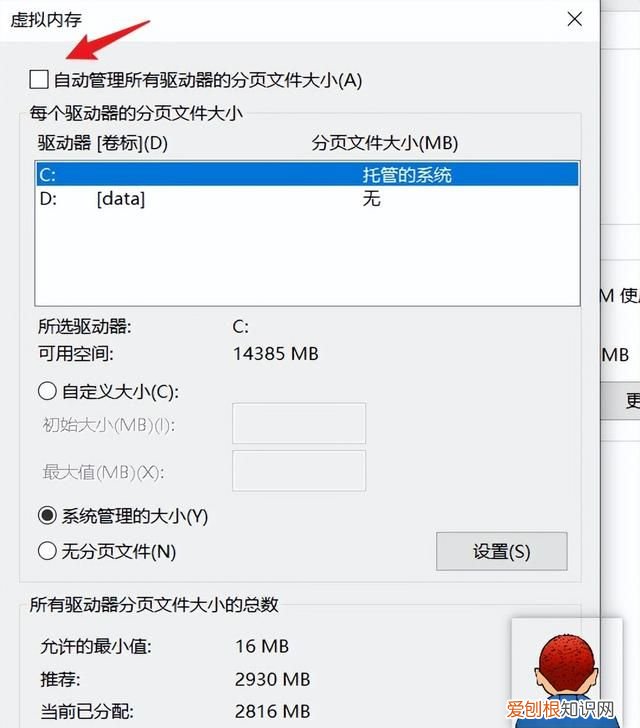
文章插图
点击C盘,选择--无分页文件
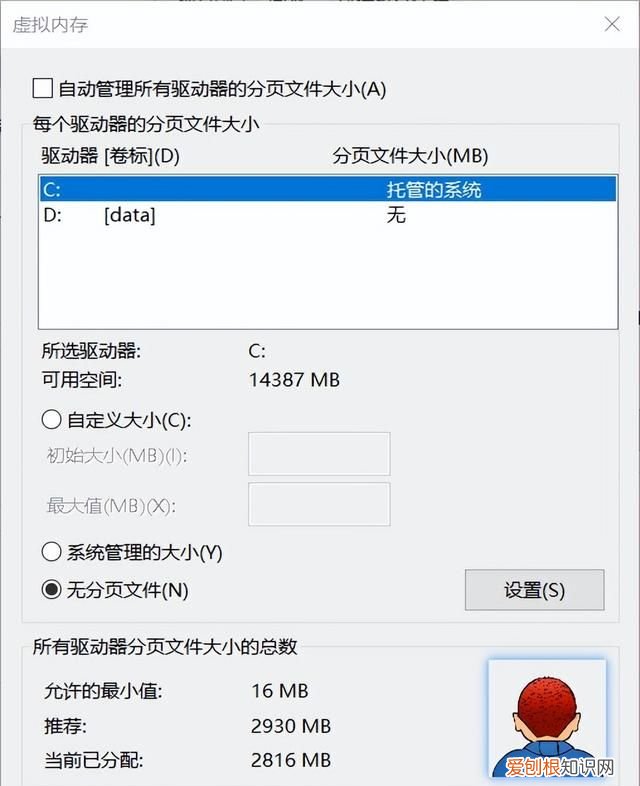
文章插图
在选择想要移动的盘符
选择--自定义大小
根据下方提示的推荐大小填写
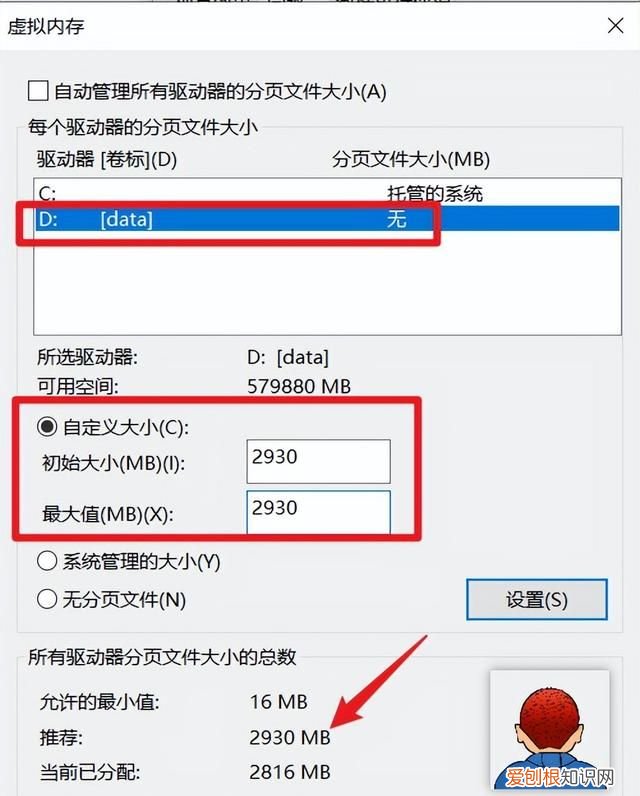
文章插图
需要点击设置后生效,点击后D:盘的分页文件大小会变成设置的大小 。
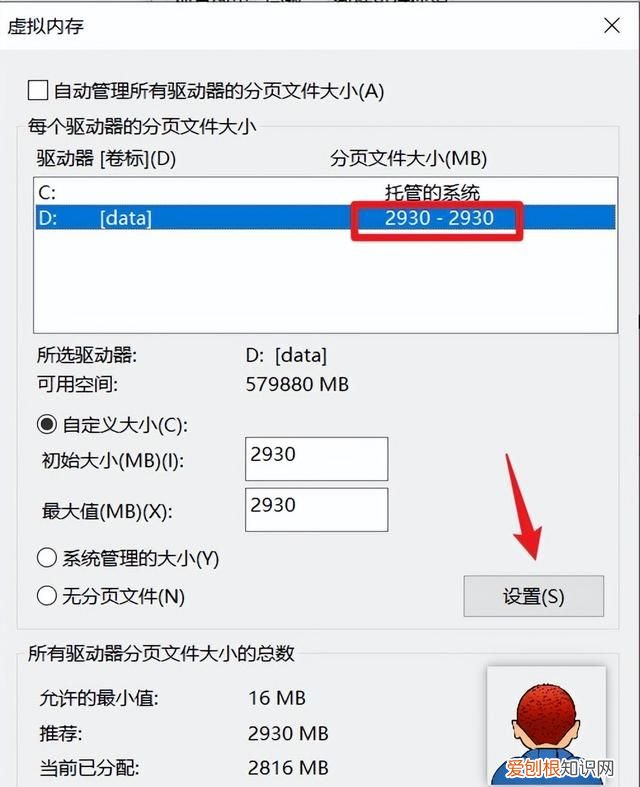
文章插图
点击确定后,需要重启电脑
这样就能释放C盘pagefile.sys文件的空间
4,大文件清理:windows.old
风险程度:低
影响程度:回退系统版本
windows.old:它是电脑在重装系统的过程中,备份旧系统中重要文件的文件夹,它位于新系统的C盘中 。作用就是为了保留旧系统的文件 。如果新系统有问题,就可以提取它里面的文件来替换整个系统或单个文件,如果你不需要,可以安心删除 。
推荐阅读
- 政府行政助理工作内容 - 行政助理工作描述
- 淘宝订单号如何才可以查,如何查看淘宝快递单号查询
- 宁乡矽砂矿 - 矽砂矿石含量
- 核桃第一次玩应该怎么弄 如何盘手串
- 小叶紫檀手串怎么盘比较好 如何盘小叶紫檀手串
- 小抛竿,小抛竿推荐
- 新大洲本田最好的弯梁,新大洲本田弯梁125有几款
- 教你怎样简单的盘头方法 如何盘头
- 小熊爱吃什么食物,树袋熊爱吃什么食物


