6,点击删除文件按钮
完成这些步骤后,所选文件将被永久删除,从而为更重要的文件腾出空间 。
更改新内容的保存位置
电脑文件下载的默认路径都在C盘,时间长了,C盘就会爆红 。在存储感知里更改新内容的保存位置 。
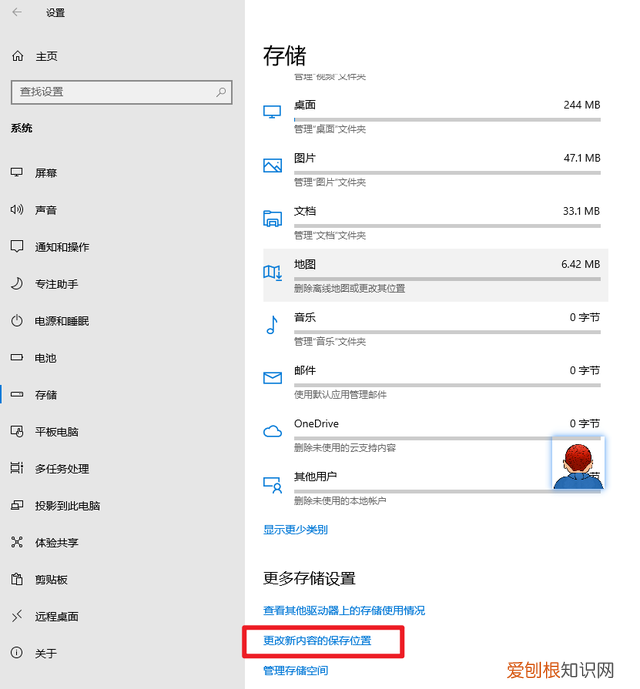
文章插图
将新的应用,文档,音乐,照片和视频等,都可以更改位置 。
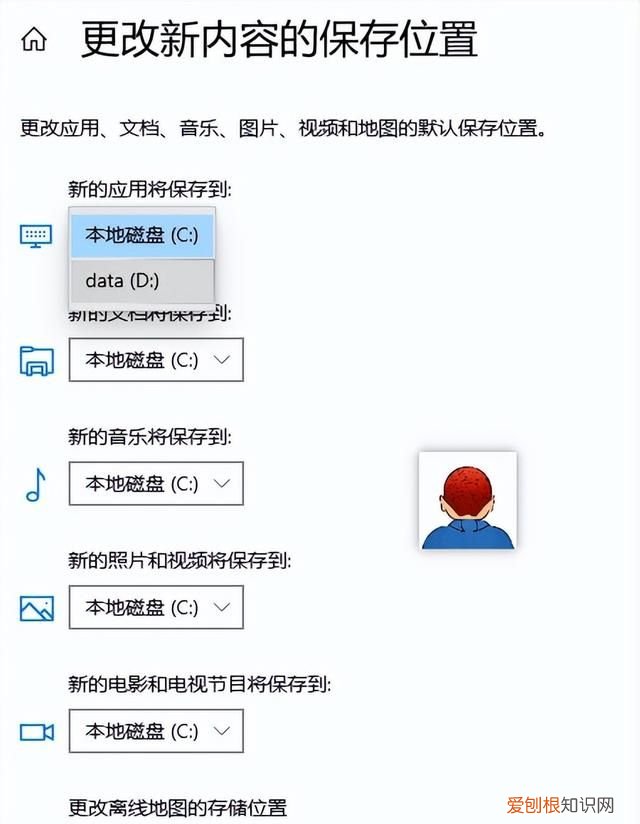
文章插图
8,系统自带的清理功能:使用磁盘清理删除临时文件
要使用磁盘清理来删除 Windows 10 上的临时文件,请使用以下步骤:
1,打开开始菜单 。
2,搜索磁盘清理并选择最上面的结果以打开该应用程序 。

文章插图
3,使用“驱动器”下拉菜单并选择(C:)驱动器(如果适用) 。
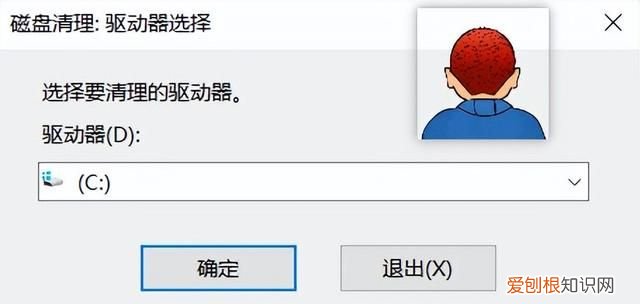
文章插图
4,单击确定按钮 。
5,单击清理系统文件按钮 。
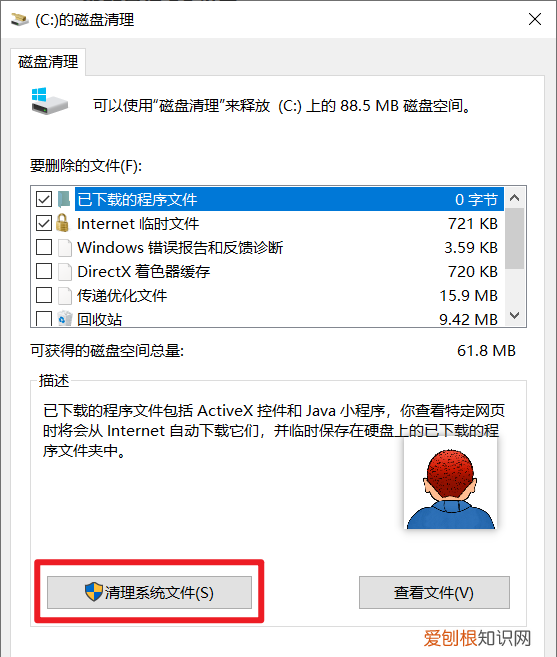
文章插图
6,使用“驱动器”下拉菜单并选择(C:)驱动器 。
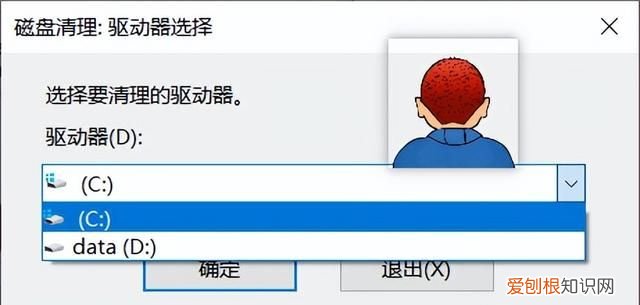
文章插图
7,单击确定按钮 。
8,检查你要删除的所有内容 。
- Windows 升级日志文件
- 已下载的程序文件
- internet临时文件
- Windows 错误报告和反馈诊断
- DirectX 着色器缓存
- 传递优化文件
- 设备驱动程序包
- 语言资源文件
- 以前的 Windows 安装
- 回收站
- 临时文件 。
- 缩略图
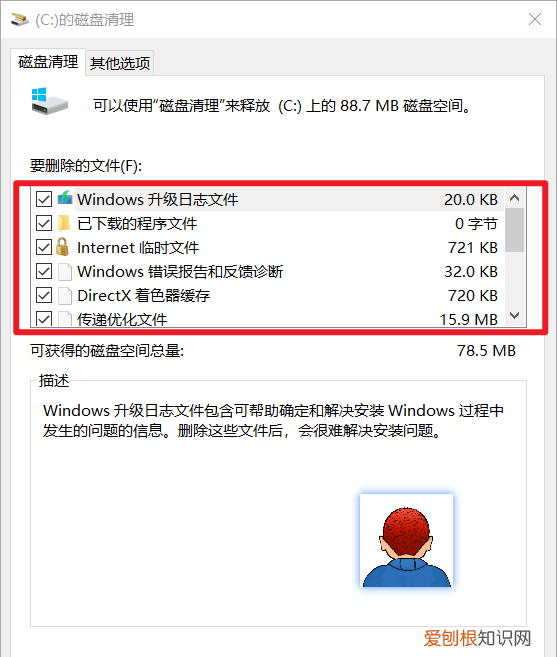
文章插图
10,点击删除文件

文章插图
9,系统自带的清理功能:使用磁盘清理删除系统还原和卷影复制
使用系统还原和卷影副本功能,你可以删除旧文件以回收 Windows 10 上的额外空间 。
要删除 Windows 10 上的旧系统还原点,请使用以下步骤:
1,打开开始菜单
2,搜索【磁盘清理】并选择最上面的结果以打开该应用程序 。
3,使用“驱动器”下拉菜单并选择(C:)驱动器(如果适用) 。
4,单击确定按钮 。
5,单击清理系统文件按钮 。
6,点击【其他选项】
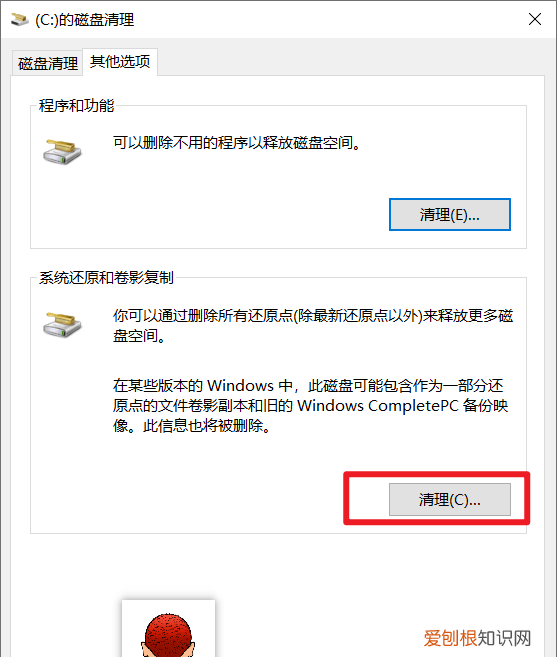
文章插图
7,在“系统还原和卷影复制”部分下,点击清理按钮
8,弹出的提示框,点击删除
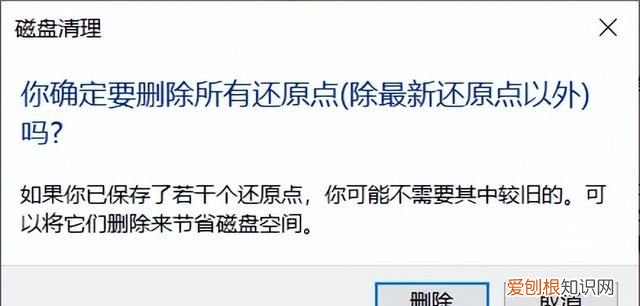
文章插图
10,释放空间删除不必要的应用程序和游戏
你还可以通过卸载不需要或很少使用的应用程序来回收空间 。游戏也会占用大量空间,这意味着将你的目录保持在最低限度可以显着减少空间使用,同时提高 Windows 10 上的游戏性能 。
要在 Windows 10 上卸载应用程序和游戏,请使用以下步骤:
1,打开设置 。
2,单击应用程序 。
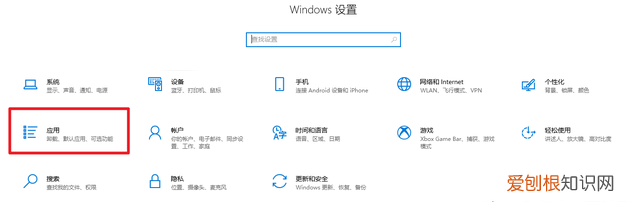
文章插图
3,单击应用程序和功能 。
4,使用“排序依据”过滤器并选择“大小”视图以快速识别浪费最多空间的应用和游戏 。
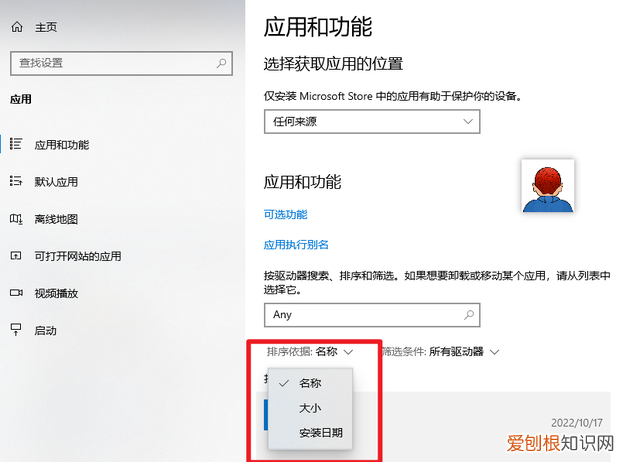
文章插图
推荐阅读
- 政府行政助理工作内容 - 行政助理工作描述
- 淘宝订单号如何才可以查,如何查看淘宝快递单号查询
- 宁乡矽砂矿 - 矽砂矿石含量
- 核桃第一次玩应该怎么弄 如何盘手串
- 小叶紫檀手串怎么盘比较好 如何盘小叶紫檀手串
- 小抛竿,小抛竿推荐
- 新大洲本田最好的弯梁,新大洲本田弯梁125有几款
- 教你怎样简单的盘头方法 如何盘头
- 小熊爱吃什么食物,树袋熊爱吃什么食物


