右键点击C盘--属性--磁盘清理--清理系统文件,勾选以前的Windows安装
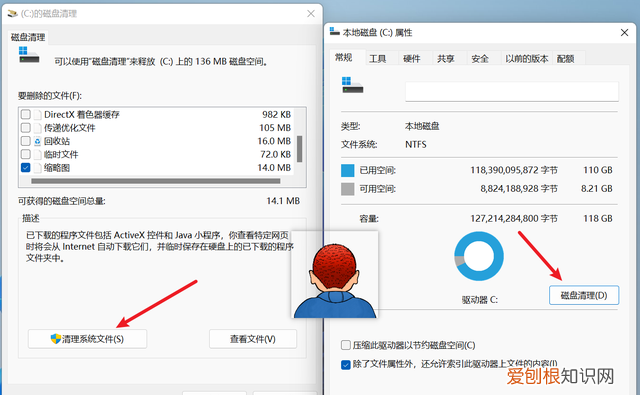
文章插图
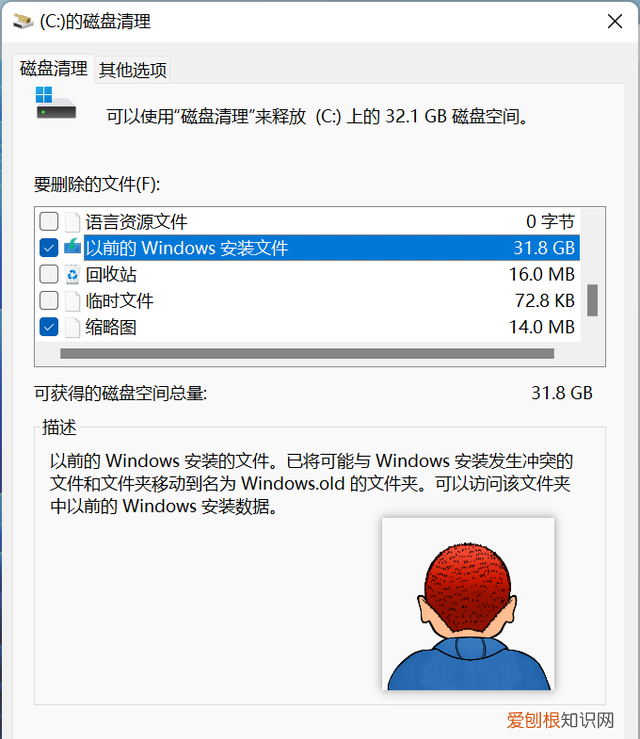
文章插图
如果没有这个选项,也可以选择Windows更新清理,大概可以清理3-5G的空间 。
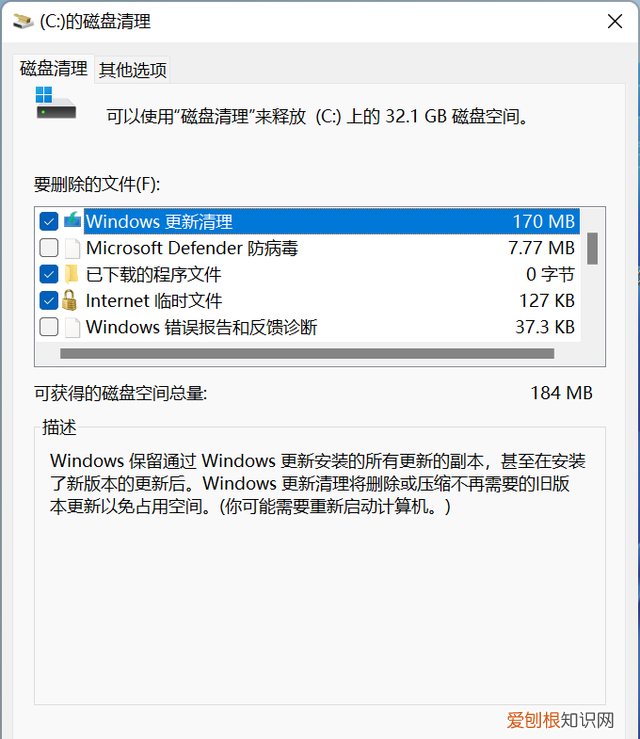
文章插图
勾选后点击确定,会弹出确实要永久删除这些文件吗?点删除文件

文章插图
一顿操作猛如虎,C盘是不是至少节省了20-30G的磁盘空间
5,系统自带的清理功能:回收站清空
风险程度:低
当你删除文件时,Windows不会从磁盘驱动中中删除文件 。相反,它们被重新定位到回收站并标记为删除 。但是,由于回收站会随着时间的推移变大,清空其中的内容是释放计算机空间的第一件事 。
要清空回收站以重新获得 Windows上的存储空间,请使用以下步骤:
1,桌面上如果有回收站图标可以双击打卡 。
2,或者打开开始菜单 。搜索回收站并单击顶部结果以打开该应用程序 。
- 快速提示:如果应用程序未出现在结果中,你可以打开文件资源管理器(Win + E),键入回收站,然后在地址栏中按Enter。
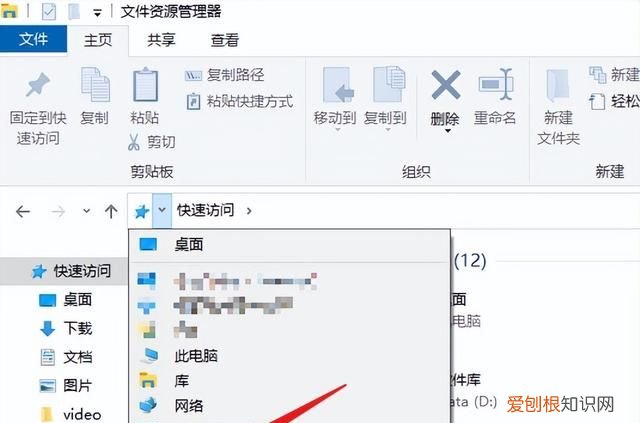
文章插图
3,单击回收站工具选项卡 。
4,单击清空回收站按钮 。
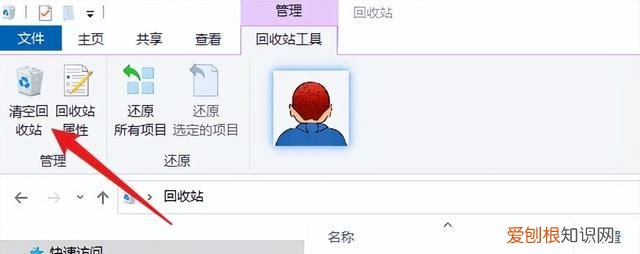
文章插图
更改回收站设置
Windows 10 会为回收站保留 10% 左右的的可用空间 。一旦达到阈值,系统将自动从最旧到最新删除文件 。你可以调整系统应为回收站使用的空间量 。
要减少回收站的空间使用,请使用以下步骤:
1,右键单击回收站图标并选择【属性】选项 。
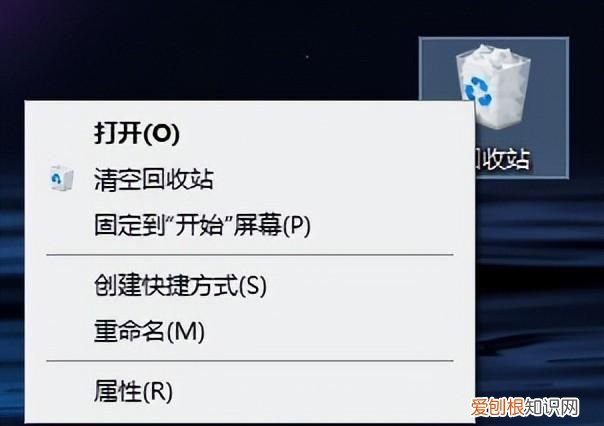
文章插图
2,或者任务管理器-回收站,点回收站属性
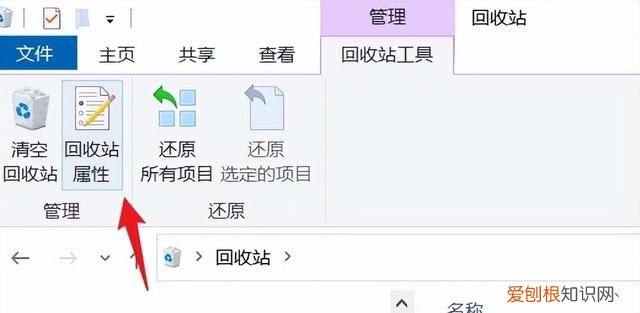
文章插图
3,如果你有多个分区,请选择要配置的回收站位置 。例如,本地磁盘 (C:)是安装 Windows 10 的驱动器 。
4,在“所选位置的设置”部分下,选择自定义尺寸选项 。
5,在“最大值 (MB)(X)”字段中,指定回收站可以在特定分区上使用的最大硬盘空间(以兆字节为单位) 。
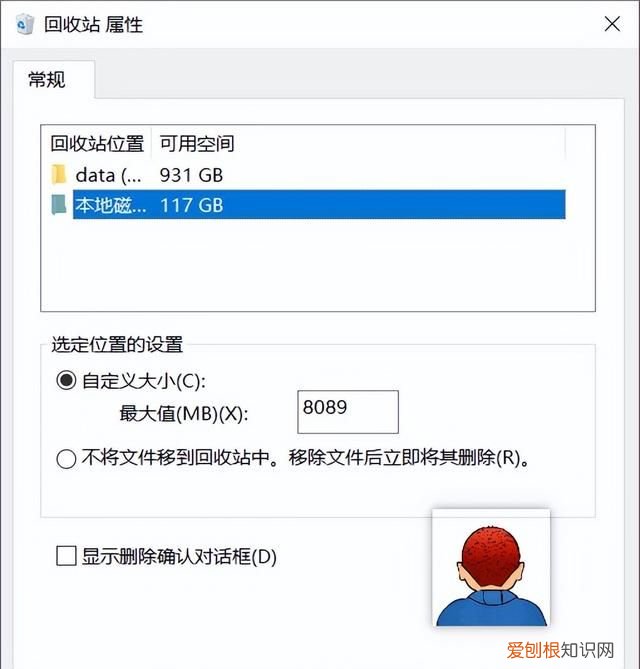
文章插图
6,(可选)选中,不要将文件移动到回收站 。移除文件后立即将其删除 。
如果要从驱动器中删除文件而跳过回收站以最大限度地减少存储使用量,则选择这个选项 。
7,单击应用按钮 。
8,单击确定按钮 。
完成这些步骤后,回收站将能够从特定位置保留更多或更少的文件,具体取决于你的配置 。
6,系统自带的清理功能:桌面文件搬家
风险程度:低
很多人喜欢把文件放在桌面上,越堆越多,桌面上的文件是占用C盘空间的,而且放置太多的话,导致电脑卡顿 。
双击打开【此电脑】,下面有个桌面选项,右键点击桌面,选择【属性】

文章插图
点击位置,选择【移动】
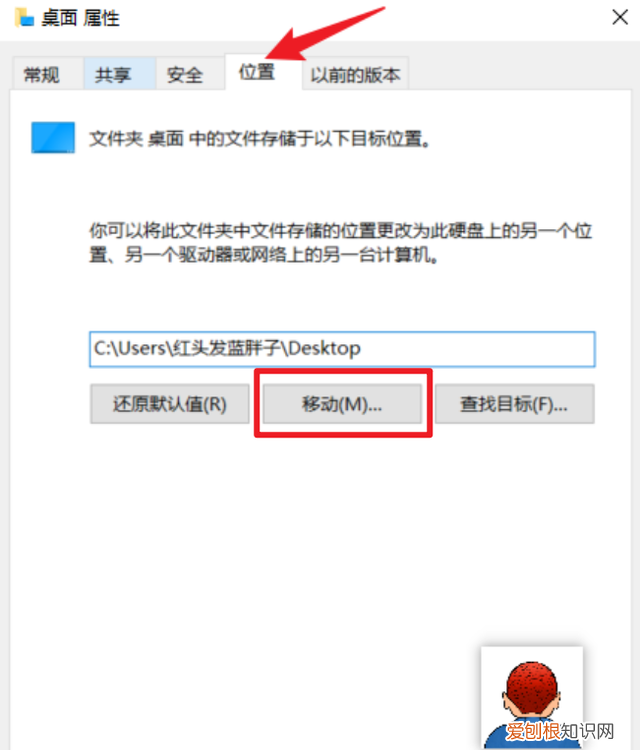
文章插图
找到其他盘符比如D盘,然后新建一个文件夹,命名为【桌面】,然后右下角点击【选择文件夹】,
推荐阅读
- 政府行政助理工作内容 - 行政助理工作描述
- 淘宝订单号如何才可以查,如何查看淘宝快递单号查询
- 宁乡矽砂矿 - 矽砂矿石含量
- 核桃第一次玩应该怎么弄 如何盘手串
- 小叶紫檀手串怎么盘比较好 如何盘小叶紫檀手串
- 小抛竿,小抛竿推荐
- 新大洲本田最好的弯梁,新大洲本田弯梁125有几款
- 教你怎样简单的盘头方法 如何盘头
- 小熊爱吃什么食物,树袋熊爱吃什么食物


