PS里的出血线该怎么样设置
本文章演示机型:戴尔-成就5890 , 适用系统:windows10家庭版 , 软件版本:Photoshop 2021;
接下来以大度16开为例 , 讲解一下PS出血线的设置方法 , 大度16开的尺寸是210乘以285毫米 , 每个边要加上3毫米的出血 , 在PS中新建一个文档 , 宽度21.6厘米 , 高度29.1厘米 , 分辨率300像素每英寸 , 颜色模式选【CMYK颜色】 , 在【编辑】-【首选项】菜单中 , 选择【常规】 , 进入首选项设置界面后 , 选择左侧的【单位与标尺】 , 将单位和列尺寸后面的单位全部改成毫米后【确定】 , 然后打开【视图】菜单 , 选择【新建参考线版面】;
作为一个单页的话 , 【列】和【行数】都设置为1 , 将下方的四个边距都设置为3毫米后 , 点击右上角的【确定】 , 出血线就设置好了 , 如果担心在后续的操作中可能会移动参考线的位置 , 可以在【视图】菜单下 , 选择【锁定参考线】 , 这样参考线就不能移动了;
本期文章就到这里 , 感谢阅读 。
jpg图片怎么用ps加出血1、打开ps , 点击文件--新建 , 弹出面板 , 进行设置 , 设置好后 , 点击确定!以要做一个成品尺寸21x28.5厘米的一个单页为例子 。
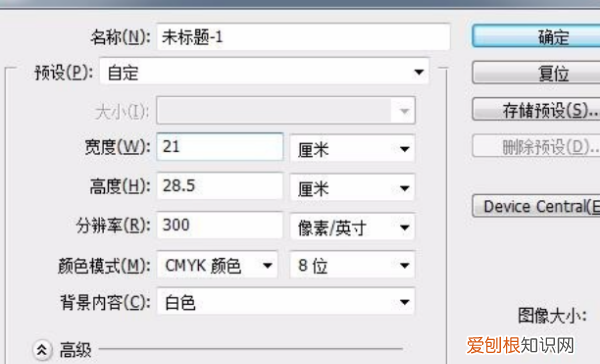
文章插图
2、这时候是空白画板 , 先不要着急做设计 , 为了方便大家理解 , 快捷键ctrl+R键 , 显示标尺 。
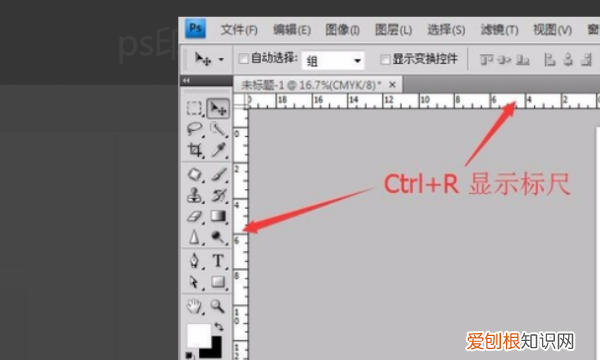
文章插图
3、鼠标移到标尺上 , 点击标尺 , 然后拖动标尺向下或者向右移动 , 会出血蓝色的参考线 , 将参考线移动到画板边缘对齐 。
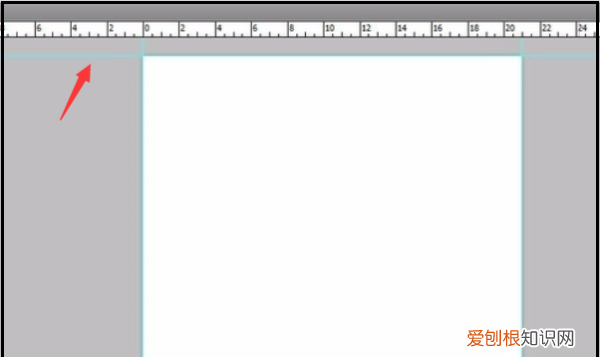
文章插图
4、点击图像--画布大小 , 弹出的面板 , 上面可以看到当前的尺寸就是新建画板时候的尺寸(21x28.5厘米) , 在这里 , 要加出血 , 宽度和高度分别是0.6厘米 , 相对前面点对钩 , (上下左右都要加0.3毫米出血)设置好后 , 点击确定 。
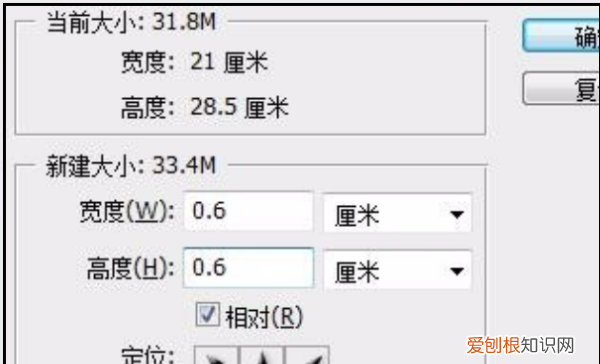
文章插图
5、现在的画板就是上下左右都已经加了0.3厘米出血 。
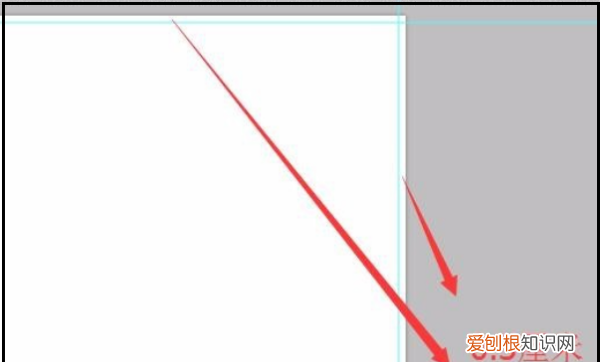
文章插图
6、最后 , 看下现在的尺寸(21.6x29.1厘米) , 现在就可以设计了 。完成 。
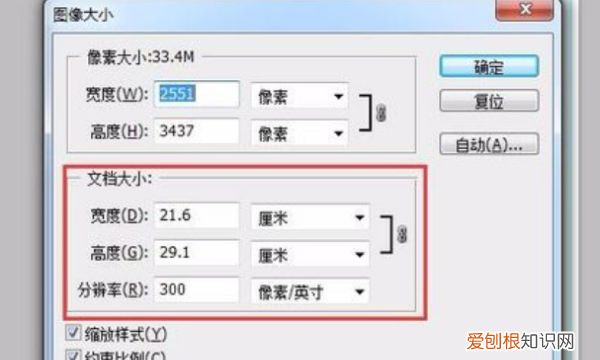
文章插图
ps做海报需要出血吗1、打开ps软件 , 文件里载入待处理的图片 , 如图所示 。解锁 。
2、图像里面 , 查看图片大小 , 这里不看像素 , 只看文档大小 , 宽度为67.33厘米 , 高度为42.33厘米 。这图片是随便下载的 , 就以这个为例 。
3、点击菜单栏视窗栏目 , 选择”新建参考线“ 。如图所示 。
4、再跳出来的框子里选择水平 , 或者垂直 , 因为四周都要设置线条 , 第一次设置很随意 , 呵呵 。出血线一般都是3mm 。换算0.3cm 。输入 , 确定 。
5、重复步骤3 , 如果步骤4选择的是水平 , 那么现在就选垂直 , 总之和步骤4相反 , 输入0.3cm 。
推荐阅读
- 火神蛾怎么学火之舞,pokemmo火神蛾怎么克制
- PS矩形怎样才可以变圆角,ps中怎样把长方体变成圆角
- 泼辣修图怎么使用,泼辣修图免费版下载
- 黄油鸡适合煲汤吗,黄油鸡煲汤能放萝卜
- 鸡蛋分公母的最佳方法,公鸡蛋和母鸡蛋的区别图片
- 10羊绒和纯羊毛区分,100羊绒和100羊毛有啥区别
- 微信怎么领取健康码,广西健康码在微信上怎么申请领取
- 儿歌由来,印第安人的歌曲由来
- 铁锅炒菜能补铁是真的吗蚂蚁庄园


