如何用Excel算平均分
本文章演示机型:华硕天选2,适用系统:Windows10 专业版,软件版本:Microsoft Excel 2021;
打开excel文件,选中保存结果的单元格,在上方工具栏点击【公式】,选择【插入函数】后会弹出对话框,在【选择类别】中选择【常用函数】,找到并选中【AVERAGE】函数,选择【确定】后弹出【函数参数】对话框,点击【Number】输入栏右边的箭头,在表格中选择要算平均分的区域,最后点击【确定】即可;
【如何用Excel算平均分】
或者选中保存结果的单元格后,在上方输入栏中输入【=sum(计算区域)/总数】,按下【回车键】即可;
本期文章就到这里,感谢阅读 。
在excel中如何计算所有数据的平均值数量可以选中需要求平均值的所有数据,然后点击软件上面的工具栏,接着下拉工具栏选择【平均值】即可;也可以在单元格中插入【AVERAGE】函数,输入需要计算的单元格区域,点击确定即可 。具体介绍如下:
一、方法一:利用自带工具求平均值
1、在EXCEL求平均值,现在表格中选中需要计算的数据;
2、点击软件上面的工具栏,会看到有求和的按钮,然后直接点击下拉菜单,选择【平均值】;
3、最后,软件将自动将所求的数据的平均值自动填写到这列数据的最末端;
二、方法二:利用函数来求取平均值
1、将鼠标定位在你要输入函数的单元格中,然后选择菜单栏里的【公式】,在常用菜单栏里选择【插入函数】;
2、在弹出插入函数对话框中,在函数中找到【AVERAGE】函数,点击【确定】;
3、这时我们对函数参数进行设置,分别选中需要计算平均值的单元格,设置完成点击【确定】;
4、如果需要计算多行数据的平均值,我们可以把鼠标定位在计算出平均值单元格的右下角,光标变为黑色+号时往下拖即可 。
excel表格怎么算平均值在使用Excel表格的过程中,难免会遇到需要求平均值的时候 。那么如何在Excel表格里面求平均值呢?
具体的操作办法如下:
1、打开要求平均值的表格,点击要算出结果的那个表格 。然后点击表格上方的“fx” 。
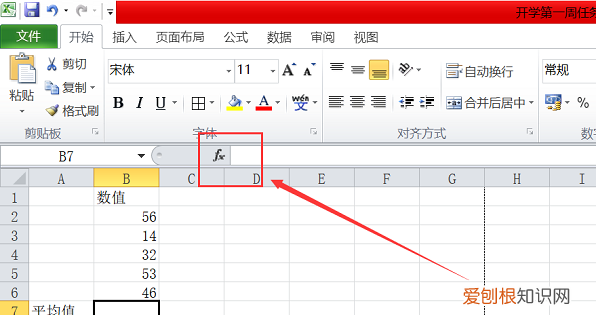
文章插图
2、然后点击“AVERAGE”,这个函数就是用来求平均数的函数 。然后点击“确定” 。
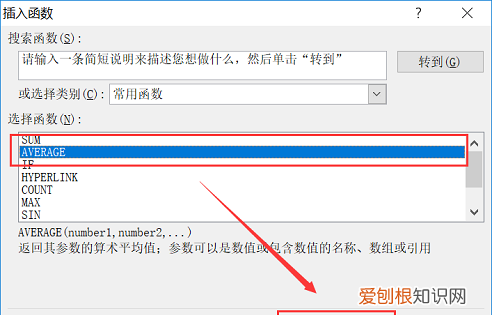
文章插图
3、弹出如图界面,看看图中显示的,数字范围,是不是要计算的范围 。图中“B2:B6”的意思就是B2到B6的表格里的数据 。如果是的话,就只需要点击“确定”即可 。
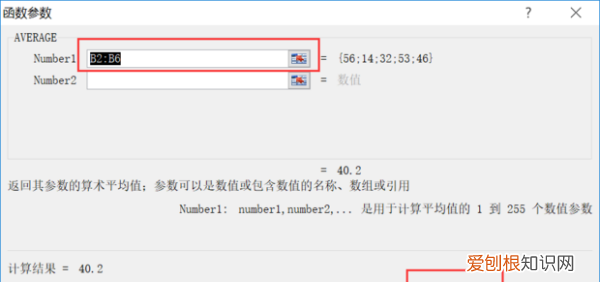
文章插图
4、当然,也可直接用鼠标框选你所要计算平均值得数据 。
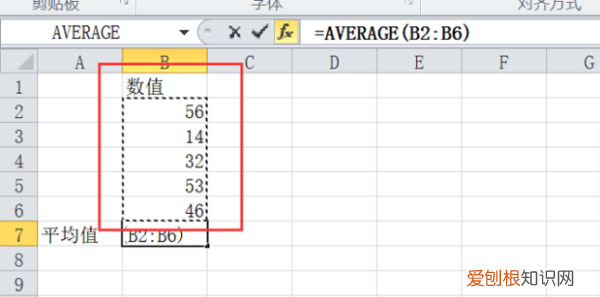
文章插图
5、平均值就被算出来了 。
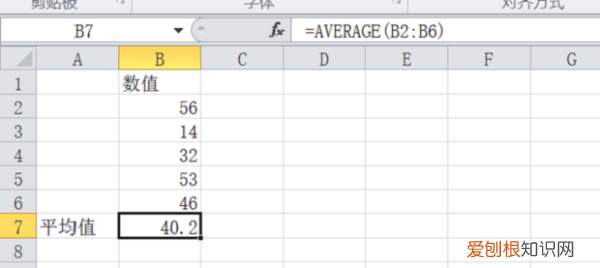
文章插图
如何在excel中平均分布各行1、创建工作表并导入考试分数的分数 。例如,以下是“语言成绩”的分数 。
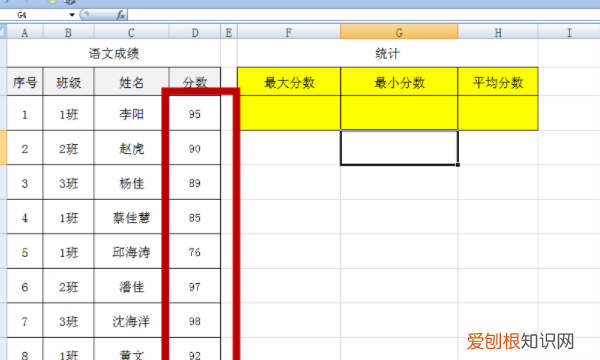
文章插图
2、在F3单元格中输入公式“= MAX(D3:D10)” 。MAX功能:找到最大功能;表达式:MAX(number1,number2,...) 。
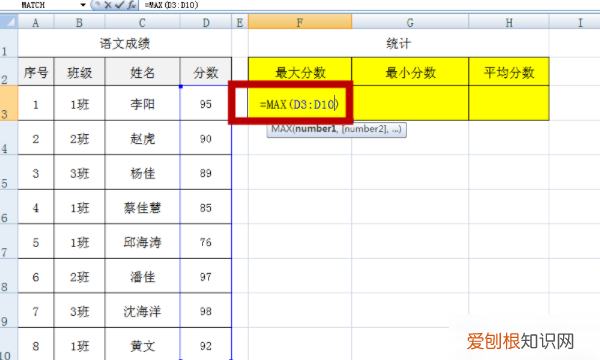
文章插图
3、选择单击Enter键后,表格里获得最高分 。
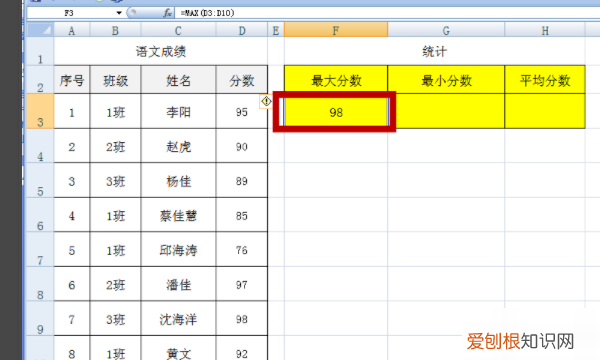
文章插图
4、在G3单元格中输入公式“= MIN(D3:D10)” 。MIN功能:找到最小功能;表达式:MIN(number1,number2,...) 。
推荐阅读
- 如何查看电脑型号,怎么才可以看电脑型号
- 海藻面膜怎么调可以天天做吗? 海藻面膜的功效?
- ai怎么才能上色,ai怎样给背景上色
- 如何在ai里面画圆,ai怎么做圆形画板
- 为什么电脑变得好卡 电脑为什么卡
- 手机上58该要怎样才可以删除发布
- 几招教你夏季养生 夏季如何养生
- 分流器的工作原理及适用领域 分流器原理
- 微博该要怎样才可以删除评论,微博怎么删除自己评论过的内容


