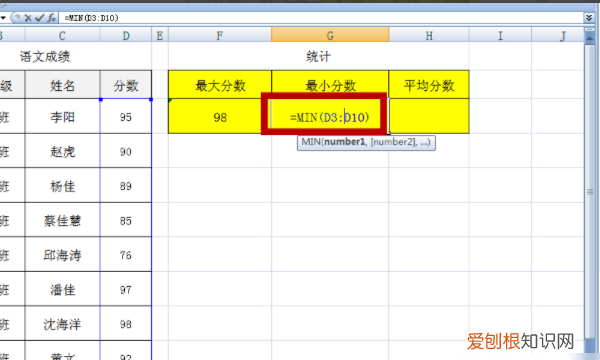
文章插图
5、选择按Enter键后,表格获得最低分 。
6、在单元格H3中输入公式“= AVERAGE(D3:D10)” 。AVERAGE功能:即平均功能 。表达式:AVERAGE(number1,number2,...) 。
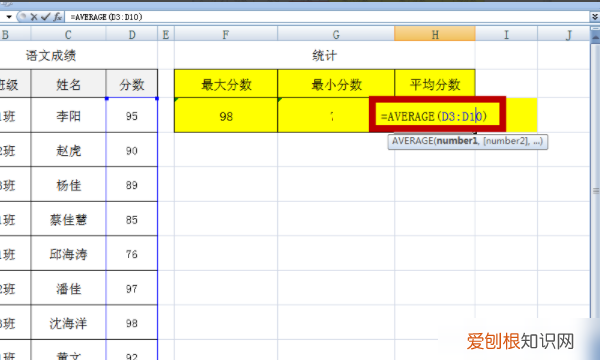
文章插图
7、按Enter键后,平均分数将会出现 。
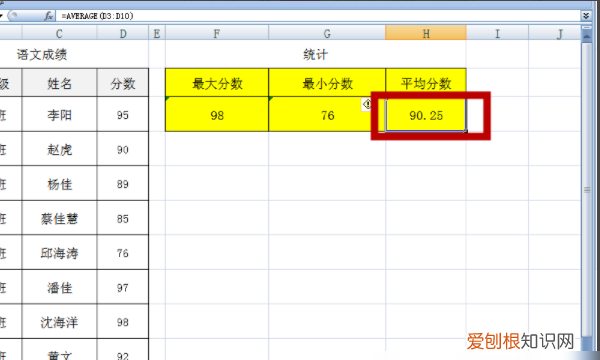
文章插图
如何在excel表格里计算每列平均分数可以用求和SUM函数和求平均数函数完成 。
1、以Word2010版本为例,如下图要计算出该表格的总分和平均分;
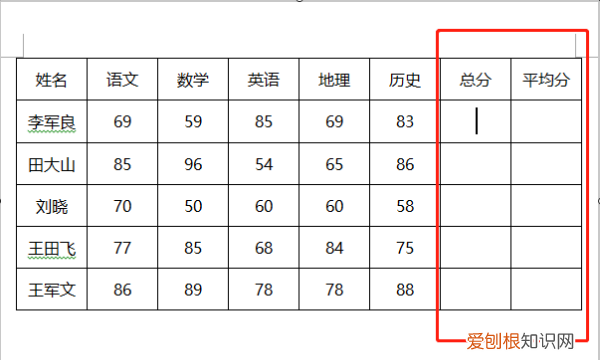
文章插图
2、点击页面上方的“布局”,在菜单栏下单击右边的公式;
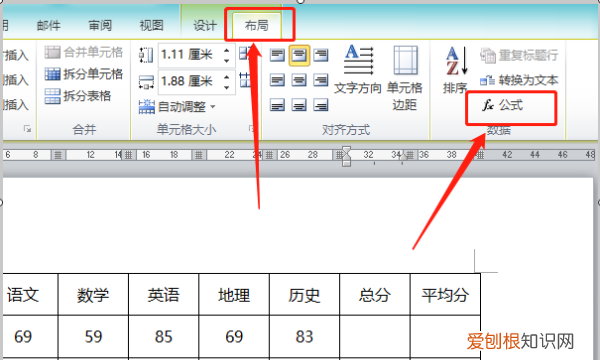
文章插图
3、在弹出的公式设置框里,公式填上=SUM(LEFT),再点击下面的确定;
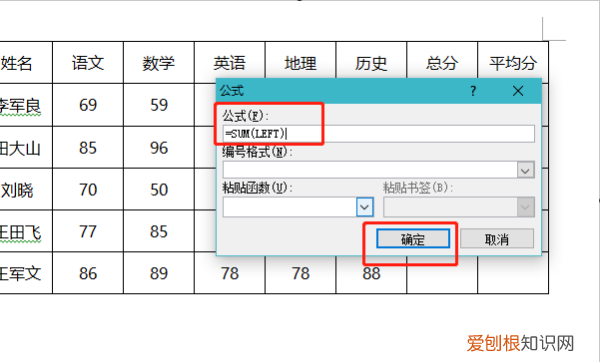
文章插图
4、如下图,就会看到计算出了该列的总分;
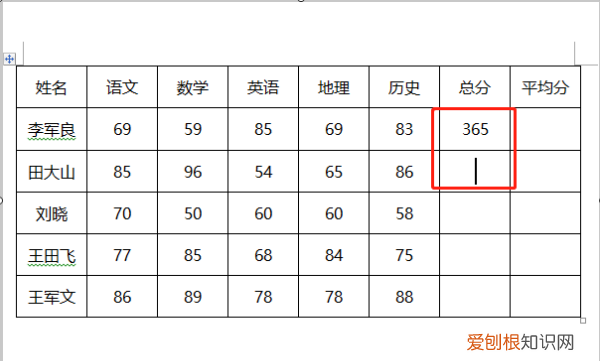
文章插图
5、用同样的方法则可计算出下面的总分,或者直接用快捷键F4重复上述的步骤,则不用频繁输入公式;
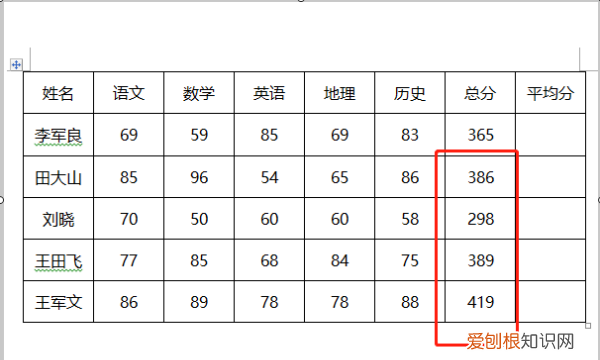
文章插图
6、然后按同样的方法计算平均分,先调出公式设置框,公式填上求平均数函数=AVERAGE(B2:F2),这里的取数区域和excel表格一样的,也是从A列开始,再点击下面的确定;
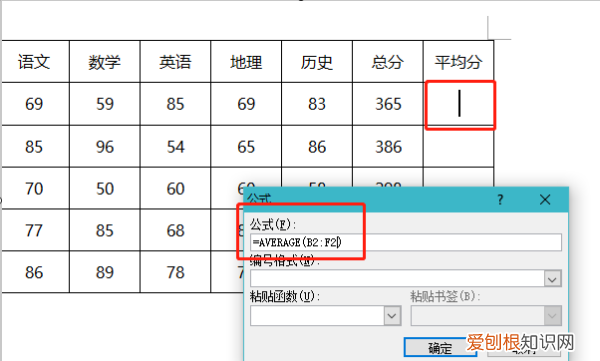
文章插图
7、如下图,则可计算出该列的平均数,后面的结果重复上述操作则可 。
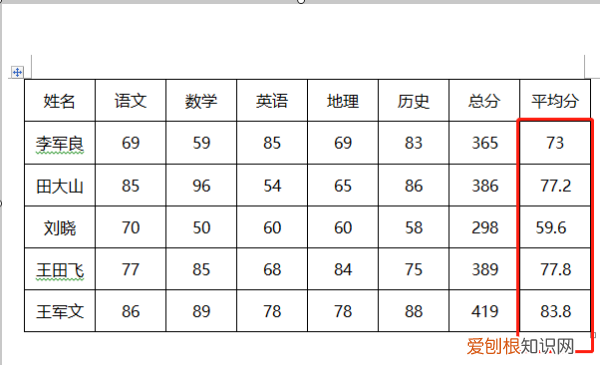
文章插图
以上就是关于如何用Excel算平均分的全部内容,以及如何用Excel算平均分的相关内容,希望能够帮到您 。
推荐阅读
- 如何查看电脑型号,怎么才可以看电脑型号
- 海藻面膜怎么调可以天天做吗? 海藻面膜的功效?
- ai怎么才能上色,ai怎样给背景上色
- 如何在ai里面画圆,ai怎么做圆形画板
- 为什么电脑变得好卡 电脑为什么卡
- 手机上58该要怎样才可以删除发布
- 几招教你夏季养生 夏季如何养生
- 分流器的工作原理及适用领域 分流器原理
- 微博该要怎样才可以删除评论,微博怎么删除自己评论过的内容


