cdr能怎样标注尺寸
本文章演示机型:戴尔-成就5890 , 适用系统:windows10家庭版 , 软件版本:CorelDRAW 2021;
打开CDR后新建一个文档 , 在新建的文档中创建一个矩形并输入文字 , 然后选择工具箱的【平行度量工具】 , 在上方的属性栏中 , 设置【度量样式】 , 【度量精度】 , 【度量单位】以及是否显示单位等 , 都设置好以后;
在要标注尺寸的起点位置单击鼠标 , 按住Shift键的同时拖动鼠标 , 到终点位置松开鼠标 , 然后往标注的垂直方向移动鼠标 , 到要添加标注的位置再次单击鼠标 , 即可添加尺寸标注 , 选中标注的数字可以设置标注的字体和字号大小 , 还可以继续设置标注线条的样式和粗细;
本期文章就到这里 , 感谢阅读 。
cdr怎样标注尺寸视频

文章插图
选择标注图标 , 然后可以进行宽度 , 高度 , 倾斜长度 , 角度 , 标注引线 , 如图所示 。
coreldraw怎么修改标注尺寸1、置入或绘制要标注的图形
2、在工具栏选择 度量 工具
3、选自动度量模式
4、鼠标靠近图形就会出现标注节点
5、在要标注的起始点 点一下 再在结束点 点一下 可以拖出标注
6、在居中位置放开鼠标 可以形成标注
7、但是这里的标注数字不对 选中标注 取消属性栏的“动态尺寸”的对勾并应用双击数字就可以更改数字
8、用同样的方法可以继续快速标注完图稿
如何在图片上标注尺寸在工具箱中单击“水平度量工具”右下角的小黑三角 , 选择“水平或垂直度量工具”
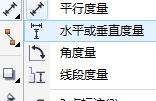
文章插图
水平或垂直度量工具画出来的标注线都是水平的或者垂直的 , 使用起来很方便 。具体操作方法和“平行度量工具相同”:
在测量对象的边缘或任意位置按住鼠标左键后 , 移动鼠标至另一边缘点或位置再次单击鼠标 , 出现标注线;向任意一侧拖动标注线 , 调整好标注线与对象之间的距离后单击 , 软件系统将自动添加两点之间的距离标注 。效果如下:

文章插图
相关资料
cdr怎么调整尺寸单位戴尔-成就5890 , 适用系统:windows10家庭版 , 软件版本:CorelDRAW 2021;
打开CDR后新建一个文档 , 在新建的文档中创建一个矩形并输入文字 , 然后选择工具箱的【平行度量工具】 , 在上方的属性栏中 , 设置【度量样式】 , 【度量精度】 , 【度量单位】以及是否显示单位等 , 都设置好以后;在要标注尺寸的起点位置单击鼠标 , 按住Shift键的同时拖动鼠标 , 到终点位置松开鼠标 , 然后往标注的垂直方向移动鼠标 , 到要添加标注的位置再次单击鼠标 , 即可添加尺寸标注 , 选中标注的数字可以设置标注的字体和字号大小 , 还可以继续设置标注线条的样式和粗细;
【cdr能怎样标注尺寸,cdr怎样标注尺寸视频】以上就是关于cdr能怎样标注尺寸 , cdr怎样标注尺寸视频的全部内容 , 以及cdr能怎样标注尺寸的相关内容,希望能够帮到您 。
推荐阅读
- 长颈鹿属于什么类动物
- 雷峰塔在哪个城市
- 怎样取消腾讯视频自动续费
- 天下第一刹是哪个寺
- 抖音怎样解除青少年模式?
- 地球上最大的生态系统是
- 世界上最大的海湾是哪个湾
- 没有手机号怎样登录微信
- 世界上面积最大的岛屿

