怎么把两页word合并成一页
演示机型:联想拯救者y7000,适用系统:Windows10,软件版本:WPS2019 。
首先我们打开word,点击鼠标左键长按并向下拖动,选中想要合并的两页内容 。
鼠标左键点击左上角的【开始】,选择【字号】,可以看到现在的字号比较大,是一号,我们可以试着将字号调整为小一 。
看看是否能够成功合并成一页,可以看到没有成功,那么我们再尝试将字号调小为小四,就可以看到两页内容合并到一页上面 。
文档分成了两页怎么合成一页word两页合并成一页怎么弄,方法如下:
1.打开Word,其中的表格明明可以显示在一张纸上,却分成两张显示,将之调整到一张纸上显示 。
2.将光标定位于第二页的表格中,点击右键,选择“表格属性” 。
3.在弹出的“表格属性”对话框中,选择“行”选项卡 。
4.将其中的“最小值”更改为“固定值”,并且通过调整设置行高数字至合适 。
5.点击确定之后,原来两页中的表格就显示在一页中了 。
文档分成了两页怎么合成一页word两页合并成一页怎么弄,方法如下:
1.打开Word,其中的表格明明可以显示在一张纸上,却分成两张显示,将之调整到一张纸上显示 。
2.将光标定位于第二页的表格中,点击右键,选择“表格属性” 。
3.在弹出的“表格属性”对话框中,选择“行”选项卡 。
4.将其中的“最小值”更改为“固定值”,并且通过调整设置行高数字至合适 。
5.点击确定之后,原来两页中的表格就显示在一页中了 。
word如何把两页变成一页word两页变成一页的操作方法如下:
1、如图,Word中是两页并排显示的,有时候看着很不舒服 。
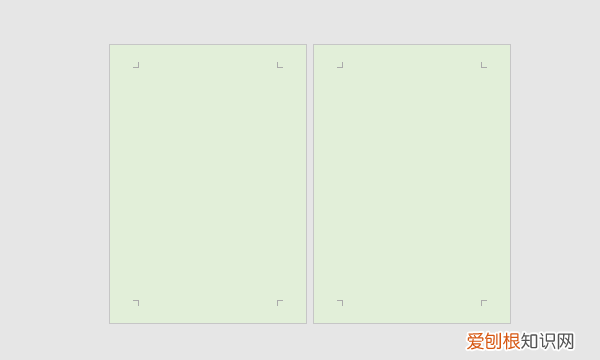
文章插图
2、点击工具栏中的视图 。
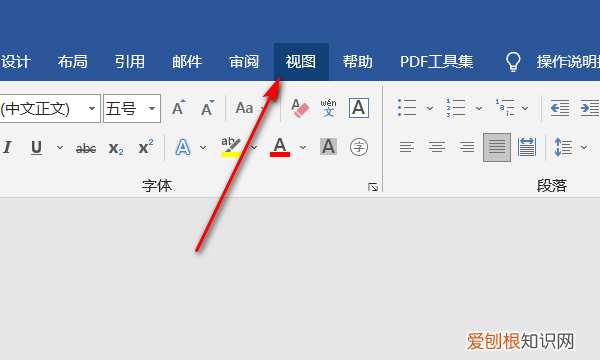
文章插图
3、进入视图页面后,点击选择单页 。
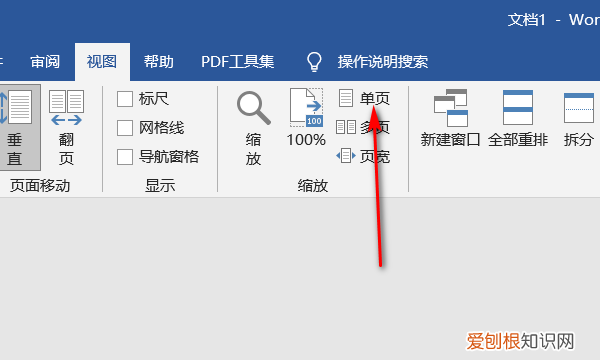
文章插图
4、点击视图单页之后,Word中两页并排显示就变成一页了 。
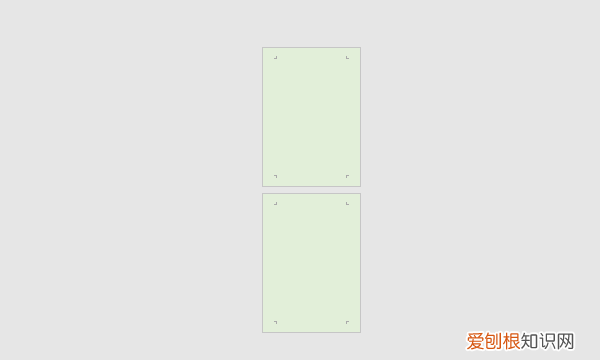
文章插图
Word中怎么把两页纸的内容合并成一页打印在win7中,以Word 2007为例,可参考以下步骤把两页纸的内容合并成一页打印:
1、首先需要打开我们需要打印的文档,如下图所示,打印的文档有两页内容,我们需要把这两页内容打印在一页上 。
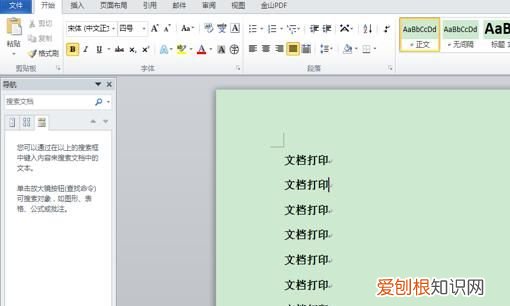
文章插图
2、找到“段落”选项,点击右下方的箭头符号,打开段落的设置内容 。
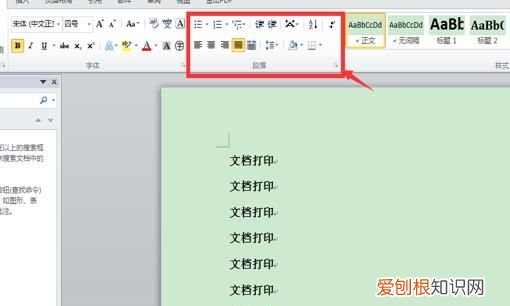
文章插图
3、在“段落”选项卡中,可以把段前、段后都设置为0行,把行距设置为单倍行距,则可以使文档内容更加紧凑 。
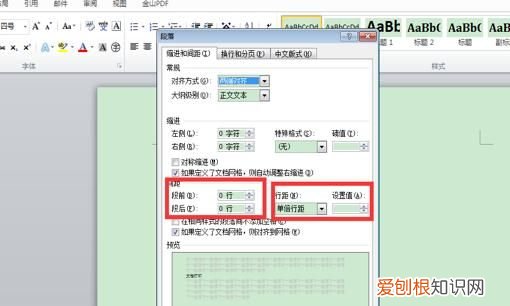
文章插图
4、点击“页面布局”选项卡中的“分栏”,对文档的排版进行布局,然后把两页内容合并到一页 。
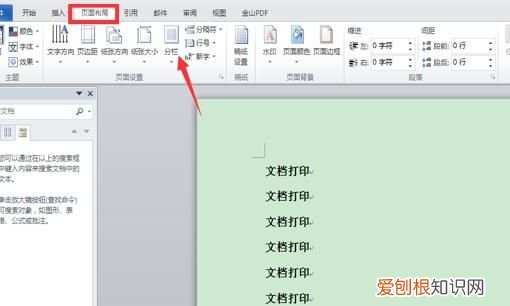
文章插图
5、点击“分栏”后,选择“两栏”,即可以把两页的内容排版成在一页中分两栏显示,然后就可以点击打印了 。
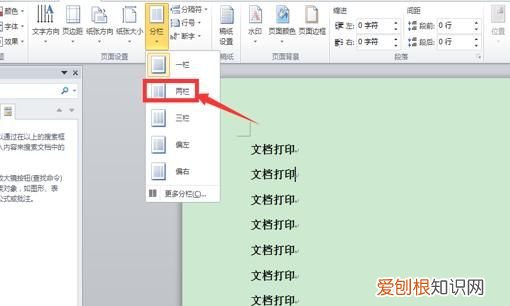
文章插图
【怎么把两页word合并成一页,文档分成了两页怎么合成一页】以上就是关于怎么把两页word合并成一页,文档分成了两页怎么合成一页的全部内容,以及怎么把两页word合并成一页的相关内容,希望能够帮到您 。
推荐阅读
- 世界上最最危险的几个病毒:马尔堡病毒上榜
- 上海口碑最好的十大美容院,有你种草的吗?
- 带泥生姜怎么保存
- 两台笔记本怎么实现双屏
- 七用手指怎么比划
- 抖音上的表情怎么保存到相册 抖音上的表情包怎么保存到相册
- 感谢老婆一路陪伴话语 老婆感谢你一路陪伴
- 苕皮的热量
- 孤独的夜晚伤感的句子 夜晚伤感孤独的句子说说心情


