调和工具怎么用
本文章演示机型:戴尔-成就5890 , 适用系统:windows10家庭版 , 软件版本:CorelDRAW 2021;
启动CDR软件后创建新文档 , 使用钢笔工具画两条曲线 , 调和效果可以使两个对象之间 , 逐步产生形状、颜色的平滑变化 , 将两条曲线颜色设置成不同的颜色 , 应用调和工具的两个对象就准备好了 , 然后选择工具箱中的【调和工具】 , 在第一个对象上单击并拖动鼠标 , 到第二个对象上松开 , 调和效果就添加好了 , 接下来对调和效果进行调整 , 在上方的属性栏中 , 更改【调和对象】的数量;
【调和对象】数量是指两个对象之间对象数量 , 并不包括对象本身 , 选中起点或终点处的对象移动 , 则所有的调和对象都跟着移动 , 同理 , 对起点或终点的对象进行修改后 , 其他所有的调和对象也会一起跟着变化 , 另外 , 还可以设置调和的方向 , 有【直接调和】【顺时针调和】【逆时针调和】等 , 继续设置【对象和颜色加速】;
本期文章就到这里 , 感谢阅读 。
Coreldraw中均匀、渐变填充工具的使用方法均匀、渐变填充工具是Coreldraw中常用的工具之一 , 其具体操作方法没有特别的技巧 。今天就来跟大家分享一下 , 希望能够帮助到大家!
1、填充工具的适用情况
(1)字体填充:将字体填充为单一颜色、渐变颜色、图案等
(2)图形填充:将形状填充为单一颜色、渐变颜色、图案等
而其中比较常用的就是前面三种工具:均匀、渐变填充 。
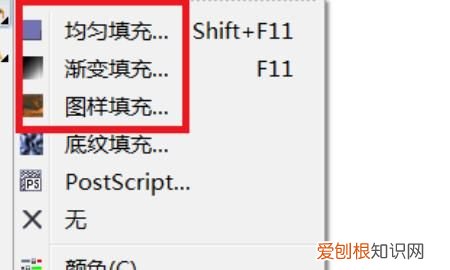
文章插图
2、均匀填充
(1)先选中想要被填充的字体或者图形
(2)点击填充工具中的“均匀填充” , 就会弹出 “均匀填充”对话框 , 在这里就可以为文字或者图像填充上自己喜欢的颜色了 。
(3)在“均匀填充”对话框中 , 主要可以用到的就是“模式”这一属性栏中的数值 。
模式就是对象颜色所将呈现的构成形式 , 一般选择“CMYK”和“RGB”这两种最见的模式 。选择既定的颜色模式后 , 其数值就会出现在右侧 , 同时具体颜色也会在左侧进行显示 , 大家就可以根据需要进行调整了 。
(4)颜色数值选定后 , 点击对话框中的“确定”按钮 , 这时候之前的字体颜色就变成了自己想要的颜色了 。
(5)对于图形来说 , 填充单一颜色的步骤和文字一样 , 这里大家可以直接类推 。

文章插图
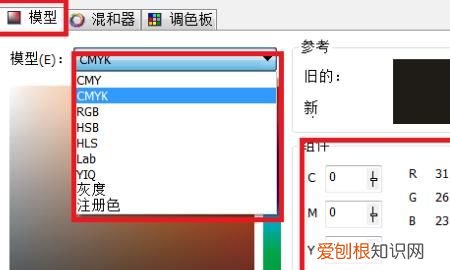
文章插图

文章插图

文章插图
3、渐变填充
(1)先选中想要被填充的字体或者图形
(2)点击填充工具中的“渐变填充” , 就会弹出 “渐变填充”对话框 。其中“类型”、“选项”、“颜色调和”这三个属性是决定渐变效果的关键 。
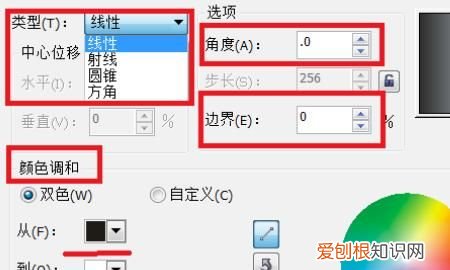
文章插图
4、渐变填充之“渐变类型”
(1)线性填充:即以线条为分界线来分隔被填充的颜色 。
(2)射线填充:就是以某一中心为分界线 , 向外的颜色逐渐改变 。
(3)圆锥填充:以圆锥形状进行颜色填充 , 有一种立体效果 。
(4)方角填充:以一个闪亮的光角来进行填充 , 效果如一道星光从字体中发射出来一样 。
这四种类型的填充 , 都需要结合其他属性工具 , 特别是“选项”工具来进行不断的调整 。
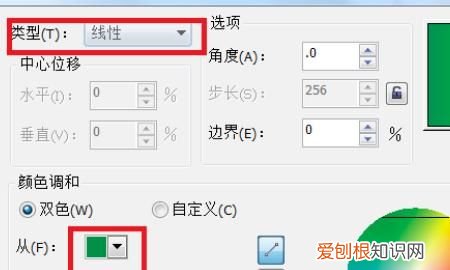
文章插图

文章插图
5、渐变填充之“选项”
无论是哪种渐变类型 , 系统默认的“选项”中的“角度”、“边界”数值都为0 。这个时候大家可以根据需要进行调整 , 其效果图在右侧图像中也会进行预览 。
边界数值越大 , 两种颜色的分界线就越明显 , 数值越小 , 分界线就越模糊 。
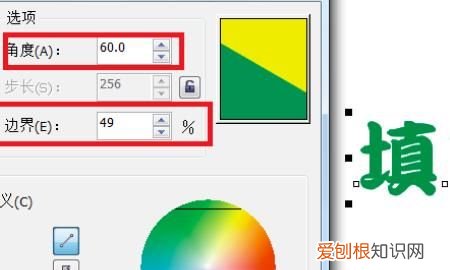
文章插图

文章插图
6、渐变填充之“颜色调和”
(1)颜色调和就是逐渐变化的颜色选择 , 想要文字或者图形呈现什么样的色彩变化 , 可以直接选择“从”和“到”中的颜色 。
(2)在颜色调和中 , 如果想有更多选择颜色的可能 , 可以选择颜色调色器下方的“其他”按钮就会出现“颜色选择”对话框 , 这个时候可以更多的去选择想要的颜色 。
(3)颜色选择好之后 , 点击“确定”按钮 , 新的颜色效果就形成了 。
(4)对于图形而言 , 其颜色更改和这一步骤一样 , 大家可以尝试类推 。
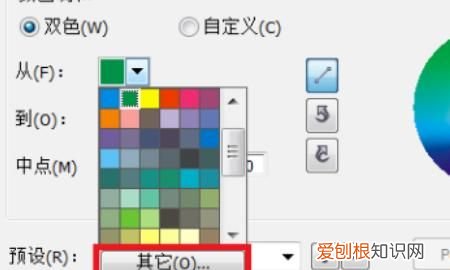
文章插图

文章插图
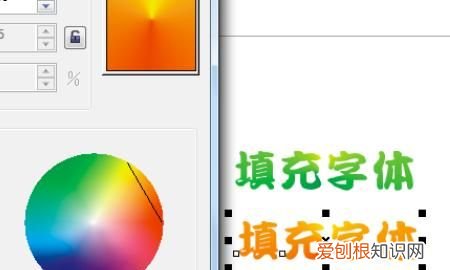
文章插图

文章插图
【调和工具怎么用】以上就是关于调和工具怎么用的全部内容 , 以及调和工具怎么用的相关内容,希望能够帮到您 。


