PS咋滴才能导出GIF格式的动图
本文章演示机型:戴尔-成就5890,适用系统:windows10家庭版,软件版本:Photoshop 2021;
先做一个小球弹跳的简单动画,在PS中打开小球的素材图片,找到上方工具栏中的【窗口】,勾选【时间轴】,然后点击下方的【创建文章时间轴】按钮,就可以开始编辑动画了,点击时间轴中【图层1】前面的向右角标符号,即可打开【图层1】的控制面板,在时间轴的起始位置,点击位置前的【启用关键帧动画】按钮,就会在第一帧位置,给小球加上一个位置的关键帧,我们启用的是位置关键帧,也就是通过位置的变化做出动图效果,所以在第一帧的时候,将小球往上移,使其出画,然后将时间轴指针适当地往右移动,再改变小球的位置,位置变化后,会自动产生一个新的关键帧,如此反复直到时间轴的结束位置,按键盘空格可以预览动画效果;
然后点击左上角的【文件】,选择【导出】-【存储为Web所用格式】,在预设下方选择格式为【GIF】,在下方还可以设置GIF图片的尺寸,选择【播放动画】按钮可以预览动画,设置完成后点击下方的【存储】,在打开的【存储为】窗口,设置保存GIF动图的路径,最后点击右下角的【保存】即可,打开保存的GIF图片可以进行查看;
【ps怎么导出gif动图,PS咋滴才能导出GIF格式的动图】
以上就是本期文章的全部内容,感谢阅读 。
ps怎么导出gif动图操作步骤/方法
1.打开带电脑中的ps新建图层 。
2.将保存在桌面的图片拖入 。
3.调整大小后新建时间轴 。
4.调整时间轴位置保存为gif格式即可 。
ps如何导出gif格式的文件有时候我们用AE制作一个精致的视频片段,想要在群内进行传播的时候就需要将他们转化为gif动画的形式,下面我就给大家讲解下如何通过PS把视频文件导出为gif动画 。
1、首先打开准备好的视频文件 。如图:
2、打开后的效果 。如图:
3、点击文件、导出、存储为Web所用格式 。如图:
4、在弹出的对话框中有各种设置项,一般来说调节下分辨率到自己想要的效果即可 。如图:
5、然后点击存储,选择保存的位置即可 。如图:
6、保存时间会根据视频大小和生成的分辨率大小而不同,等待进度条完成即可 。如图:
7、导出后的效果预览 。如图:
photoshop导出为什么没有gif格式PS导出的时候gif图的话,前提是你做了动画,才需要保存会GIF图
如果你需要的话,可以按住Ctrl+shift+Alt+S,存储为web格式,可以有GIF的选项
怎么在ps里清晰的导出gif图像格式大概分为6个步骤,具体如下:
1.首先我们要准备一组序列图,尺寸是700*700的 。
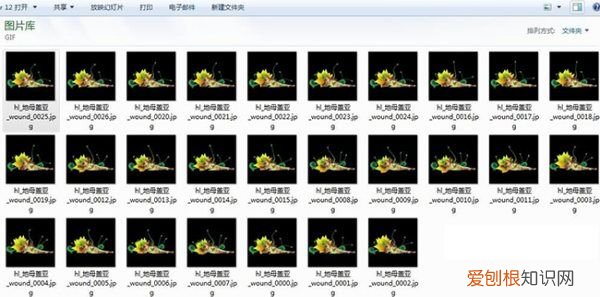
文章插图
2.然后我们在PS中创建一个新的场景,尺寸为700*700 。找到【文件】-【脚本】-【将文件载入堆栈】,把【使用】设置成“文件夹”,点击【浏览】找到存放序列图的文件夹,并点击【确定】 。
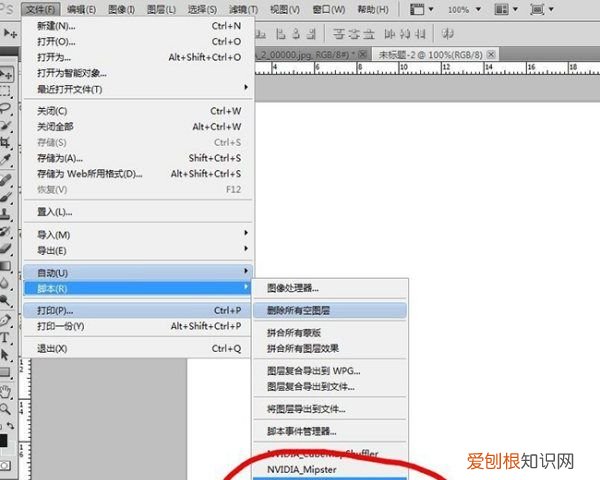
文章插图
3.文件就会被导入进【图层】中,这是可以打开【动画】面板,可以在【窗口】-【动画】找到 。刚才我们通过了脚本把序列图导入到了PS中,下面我们开始制作GIF动画 。
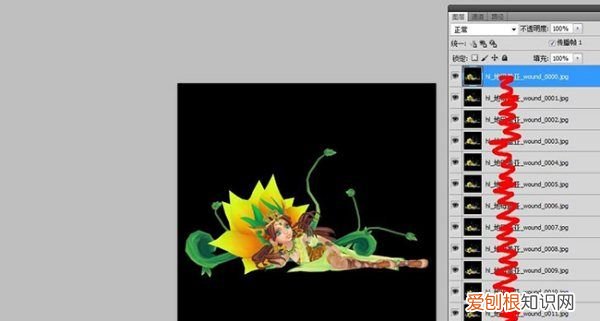
文章插图
4.然后在【动画】面板中的右上角找到一个按钮,点击他会弹出一个菜单(如图),这个时候选择【从图层创建帧】就可以把图层转换成动画,但要注意的是这个时候的动画顺序是反的,你需要再次点开菜单,点选择【选择全部帧】,再通过【反向帧】来修改动画顺序的问题 。
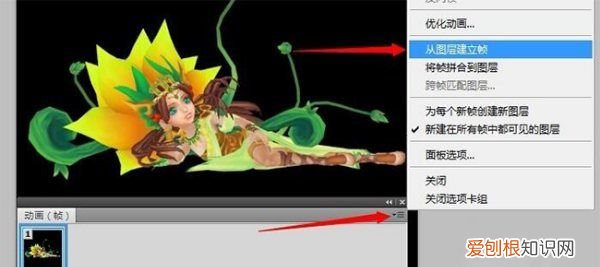
文章插图
5.动画我们现在创建好了,但是这个时候要是直接导出GIF文件,文件的质量会很差 。现在打开【文件】-【存储为Web所用格式】,然后根据图中箭头指示设置文件质量 。
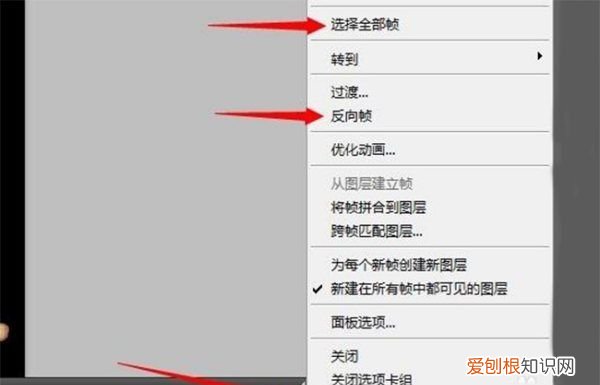
文章插图
6.然后【保存】就大功告成了,有人说质量还是会下降,这个是没有办法的了,这是我能找到导出GIF质量最好的方法了 。
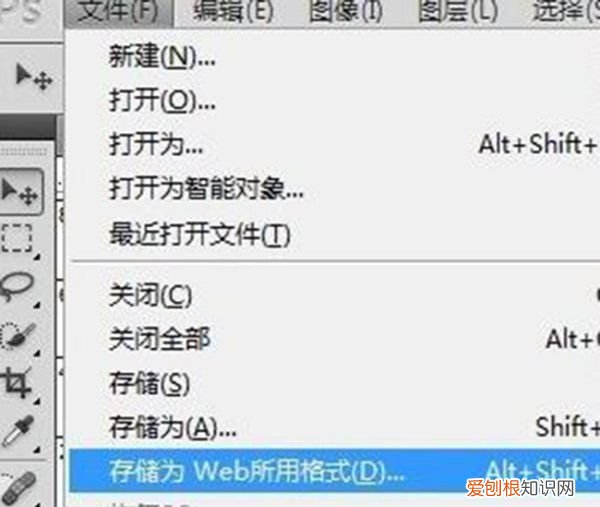
文章插图
以上就是关于ps怎么导出gif动图,PS咋滴才能导出GIF格式的动图的全部内容,以及PS咋滴才能导出GIF格式的动图的相关内容,希望能够帮到您 。
推荐阅读
- 简单学习 网上有没有高中网课
- 玉镯的种类 什么品种的玉手镯要好些
- 重庆生活 重庆大学城开锁电话
- 桥的传说 关于桥的民间故事10字
- 猪肉大葱饺子馅的做法 饺子皮的面要软还是硬
- 脖子上有痣代表什么?脖子有痣好吗?
- 男人的财运痣在哪?哪里的痣代表财运?
- 女人的旺夫痣长在哪里?
- 女生哪里长痣对婚姻不好?有什么说法?


