cdr的间距要怎么调节
本文章演示机型:戴尔-成就5890 , 适用系统:windows10家庭版 , 软件版本:CorelDRAW 2021;
在CDR软件中打开要处理的文件 , 需要调整图形的间距时 , 框选要调整间距的所有图形 , 然后打开【对齐与分布】选项卡 , 点击【分布】下的【水平分散排列间距】按钮 , 即可使选定的图形水平间距一致 , 最后再将所有的图形【垂直居中对齐】 , 图形就排列整齐了 , 垂直间距的调整方法一样 , 这里就不多说了 , 或者选中要调整间距的文字 , 选择工具箱中的【形状工具】 , 拖动文字右下角的间距控制符 , 即可改变文字间距;
或者也可以选中一个或几个文字 , 拖动文字左下角的小黑点 , 调整文字间距 , 打开【文本】选项卡后 , 选中要调整间距的文字 , 改变【字距调整范围】的数值 , 也可以调整字间距 , 最后看一下快捷键调整字间距的方法 , 使用文字工具选中要调整的文字后 , 按键盘上的Ctrl、Shift和大于号键 , 增加文字间距 , 按Ctrl、Shift和小于号键 , 缩小文字间距;
本期文章就到这里 , 感谢阅读 。
cdr怎么调段落字体间距CorelDraw2020破解版是一款出自Corel公司之手的实用型矢量图形工具 , 那么怎么用CDR调文字段落和字符间距呢?下面一起来看看吧 。
1、 打开cdr之后在工具箱内找到文字工具 , 如图所示:
2、 选择文字工具在绘图区里输入需要的文字 , 如图所示:
3、 选择输入的文字 , 在菜单里找到文字选项 , 点击该选项在其下拉菜单那里找到段落格式化选项 , 如图所示:
4、 点击段落格式化选项在右侧的面板里找到间距选项 , 如图所示:
5、 点击间距选项 , 在这里就可以设置段落间距、行距和字符间距了 , 如图所示:
以上就是关于怎么用CDR调文字段落和字符间距的全部相关内容 。
cdr中怎么调整行间距您好,我就为大家解答关于cdr里面行间距怎么调 , cdr怎么调整行间距相信很多小伙伴还不知道,现在让我们一起来看看吧!1、用工具栏的形状工...

文章插图
您好,我就为大家解答关于cdr里面行间距怎么调 , cdr怎么调整行间距相信很多小伙伴还不知道,现在让我们一起来看看吧!
1、用工具栏的形状工具,点一下你的字 , 字的右面会出来一个线尖头 , 你朝右一拖 。
2、就可以 。
cdr怎么调移动距离材料/工具:CorelDRAW 2018
1、先选中画板中的图形对象并确保变换显示出来 。
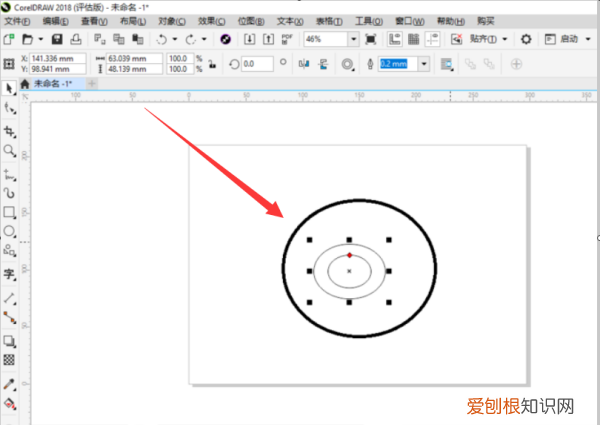
文章插图
2、然后在变换设置选项中的确保选择了位置选项卡 , 并且要在相对位置调到相应的你习惯用的对称轴 。
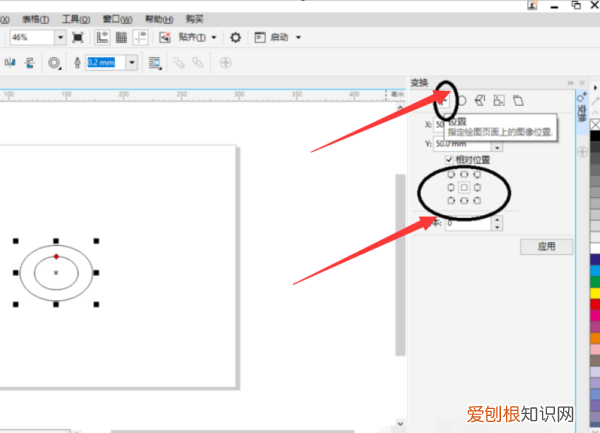
文章插图
3、比如我想移到30度的位置在Y轴输入30 。
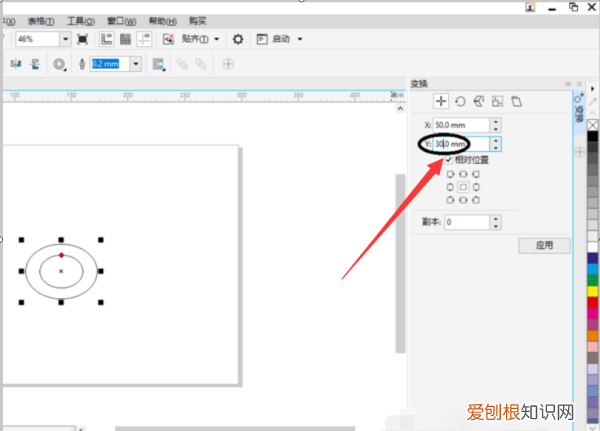
文章插图
4、然后再变换设置中单击“应用”按钮 。
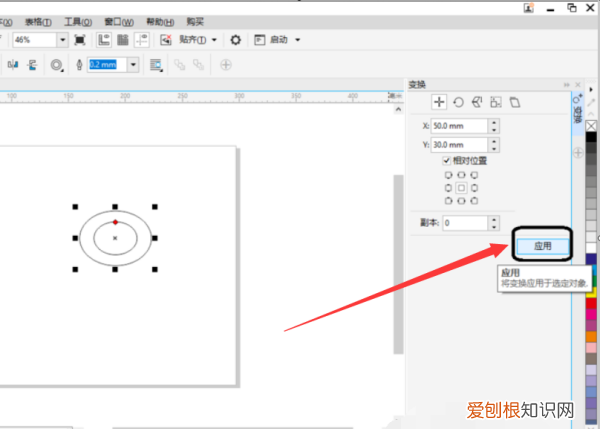
文章插图
5、如果想复制多个副本在变换中的副本选项中可以输入要多个的副本 , 比如3个 。
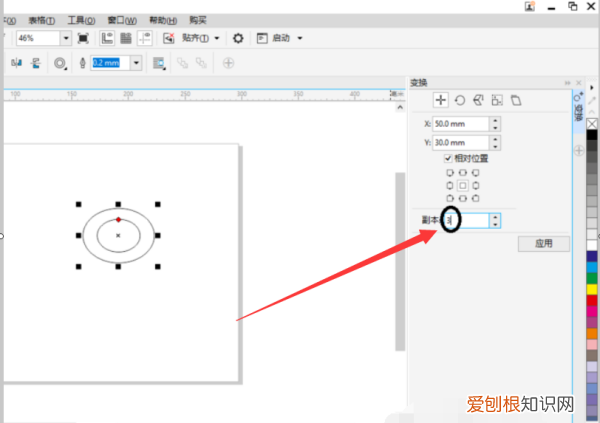
文章插图
6、然后再单击“应用”按钮即可 。
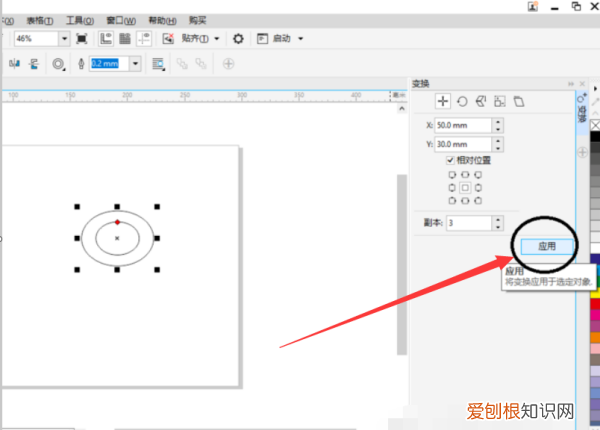
文章插图
cdr怎样调整文字行距操作步骤如下:
1.首先我们选择文本工具打出文字;
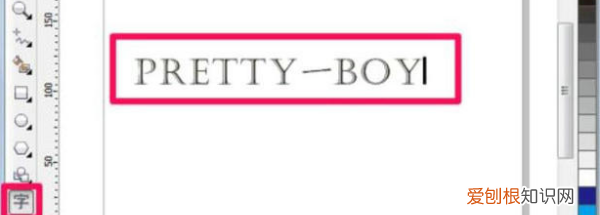
文章插图
2.按快捷键F10,或者直接在工具栏中点选形状工具 , 此时鼠标放在右下角的部位会变成十字 , 按住鼠标拖动就可以改变字符间距了;
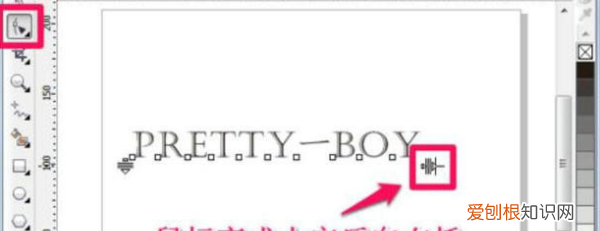
文章插图
3.这时大家就可以看到cdr中的字符间距已经调大了许多;
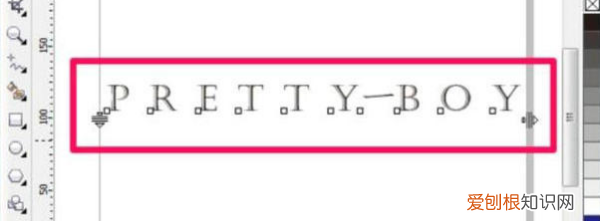
文章插图
扩展资料:
cdr如何调整字间距:
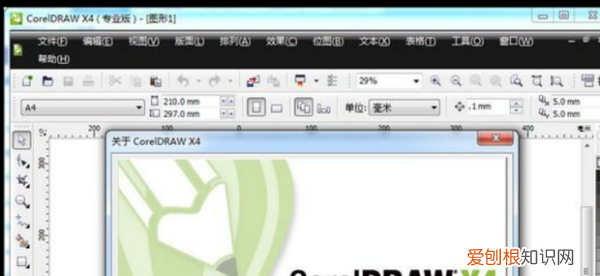
文章插图
2.点击顶部菜单栏的“文本”找到“段落格式化”;
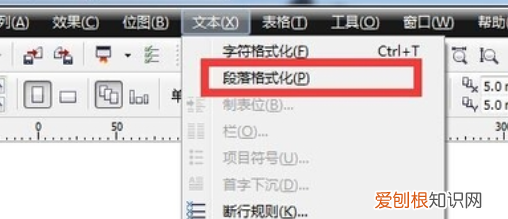
文章插图
3.然后此时右边就会出现段落格式化窗口 , 红框部分可以调整文本内容的段间距和行间距;
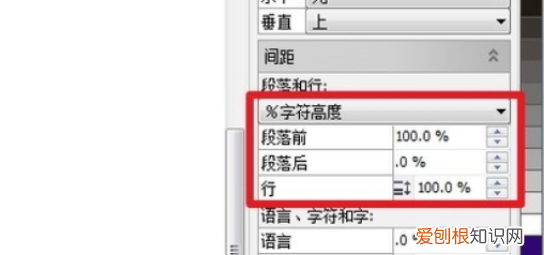
文章插图
4.最后调整“行”为150% , 就可以看见字体的间隔增大 。
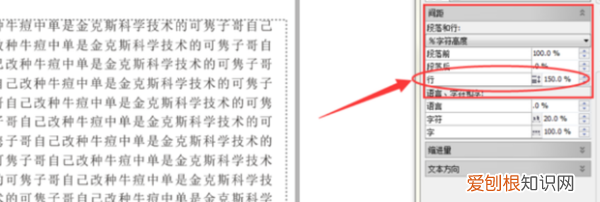
文章插图
【cdr的间距要怎么调节,cdr怎么调段落字体间距】以上就是关于cdr的间距要怎么调节 , cdr怎么调段落字体间距的全部内容 , 以及cdr的间距要怎么调节的相关内容,希望能够帮到您 。
推荐阅读
- 菲诗小铺的东西怎么样 菲诗小铺洗面奶测评
- 如何快速治疗打呼噜 睡觉打呼怎么治疗
- 美的电热水器怎么样 美的电热水器F32DQ3质量如何
- 湖北省中医院怎么样 湖北省中医院口腔科怎么样
- 香料aaaa跟aaa哪个好,龙延香来自哪种生物
- 西南石油大学怎么样 西南石油大学川内排名
- 神舟电脑怎么样 神舟笔记本为什么不适合新手
- 奥迪a5怎么样 奥迪a5怎么投屏
- 谷雨适合发朋友圈的句子 下雨适合发的朋友圈的一句话


