cdr该怎样才能画梯形
本文章演示机型:戴尔-成就5890,适用系统:windows10家庭版,软件版本:CorelDRAW 2021;
打开CDR后创建新文档,在工具箱中选择【常见的形状】,打开上方【常用形状】面板选择梯形,按住鼠标在画布中拖动,即可画出等腰梯形或画出直角梯形,直角梯形旋转下角度更符合我们的印象,使用【形状工具】拖拽梯形左上角的红色控制点,可以对梯形进行修改,或者使用【矩形工具】画出矩形;
按Ctrl+【Q】将矩形转曲,再使用【形状工具】拖动矩形的顶点,可以将矩形变成梯形,也可以在选中矩形后,选择【对象】-【透视点】-【添加透视】,给矩形添加透视后,按住Ctrl和Shift键拖动矩形节点,即可得到一个等腰梯形,按住Ctrl键,可以单独拖动梯形的一个节点;
本期文章就到这里,感谢阅读 。
教你用cdr画各种梯形图cdr在平面设计里也是经常使用的软件之一,使用该软可以绘制各种图形,下面我们就来看看在cdr中是如何画梯形的吧 。
打开cdr这款软件然后在工具箱内找到基本形状选项,如图所示:
点击基本形状选项在上面的属性里找到完美形状选项,点击该选项在其内找到梯形选项,如图所示:
选择梯形在工作区里面拖动鼠标左键就得到了一个梯形,如图所示:
选择这个梯形我们调节控制点可以得到另外的一个梯形,如图所示:
继续调节控制点就可以得到不同的梯形了,如图所示:
cdr画图形怎么画画一个矩形,然后拉动矩形的角点就可以生成梯形了 。
cdr怎么把一条线变成图形cdr中,在左侧工具栏就有梯形工具,直接选择该工具绘制梯形 。
首先选择“基本形状”工具,然后在属性栏下拉图形列表中选择梯形图标即可进行绘制 。
coreldraw怎么做梯形你先画一个20mm的正方形,然后转曲,在属性栏找到微调,输入10mm,然后选中下边的左节点,按左方向键,再选中右节点,按右方向键,调整高度根据需要选中下面两个节点,按上下方向键,调整过程中可以随时调整微调选项 。
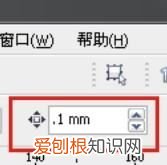
文章插图
【cdr该怎样才能画梯形,教你用cdr画各种梯形图】以上就是关于cdr该怎样才能画梯形,教你用cdr画各种梯形图的全部内容,以及cdr该怎样才能画梯形的相关内容,希望能够帮到您 。
推荐阅读
- 最有内涵又有现实的人生感悟句子_人生感悟的句子
- 有关健康知识的句子_健康养生的经典语录
- 启迪心灵感悟生活成就一生是什么意思_人生感悟的句子
- 饮食的健康句子_身体健康的句子
- 孩子自大怎么管教 孩子自大如何管教
- 陈蕃怎么读 陈蕃如何读
- 孩子自卑脆弱自大怎么教育 如何改正孩子自卑自大的性格
- 翡翠什么是抛光 什么是翡翠抛光
- 买翡翠手镯什么样的好处 哪种翡翠手镯比较好


