小伙伴们大家好~
不知不觉就到我们H5DS编辑器教程的第五期啦~,今天要给大家分享的是如何添加文字和艺术字,话不多说,我们开始学习吧!
【h5编辑器涂鸦 h5编辑器是什么意思】如何添加文字和艺术字?
一 添加文字
1.点击左边工具栏第二个选项“文本”
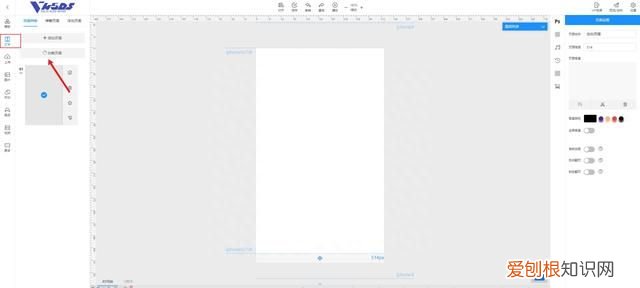
文章插图
2.根据需求选择“标题文字”“副标题文字”和“内容文字”
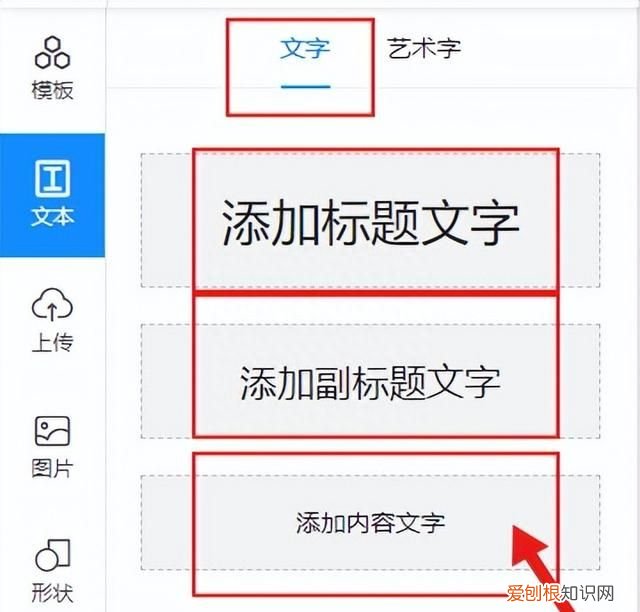
文章插图
3.添加文字成功!
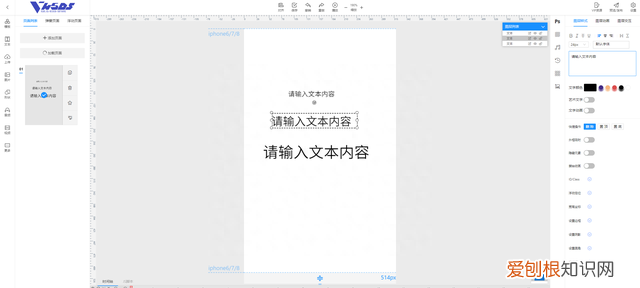
文章插图
二 添加艺术字
1.点击左边工具栏第二个选项“文本”
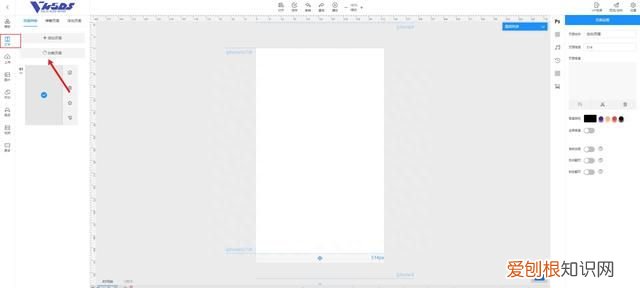
文章插图
2.选择“艺术字”,从预设的样式中选择一个艺术字样式
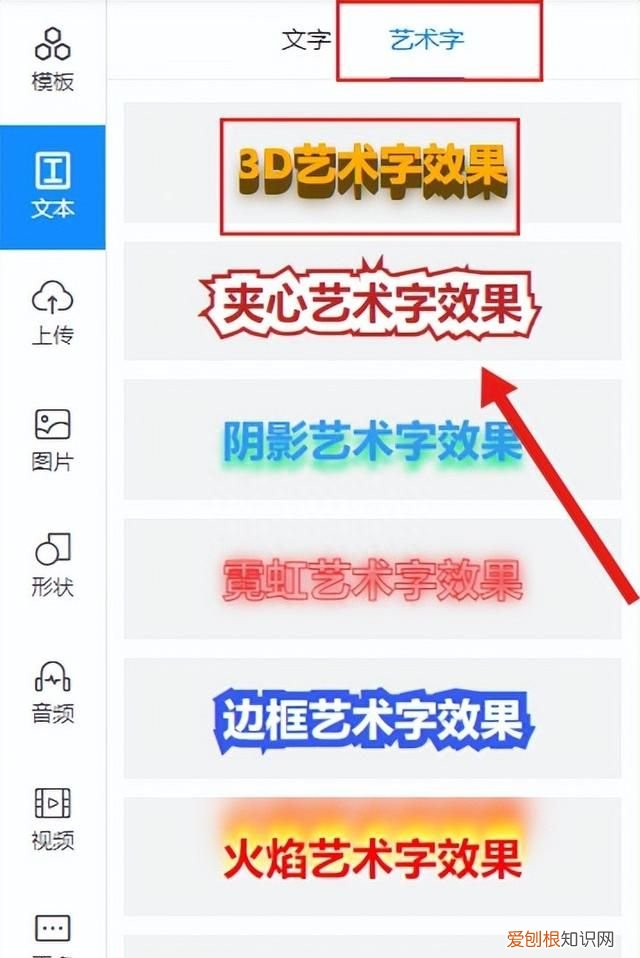
文章插图
3.找到右边属性栏,可更改艺术字属性(包括字体,文字颜色,大小,倾斜等)
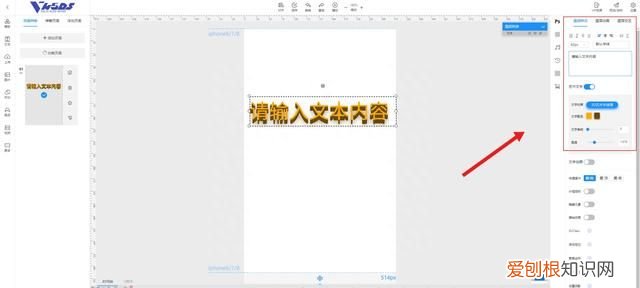
文章插图
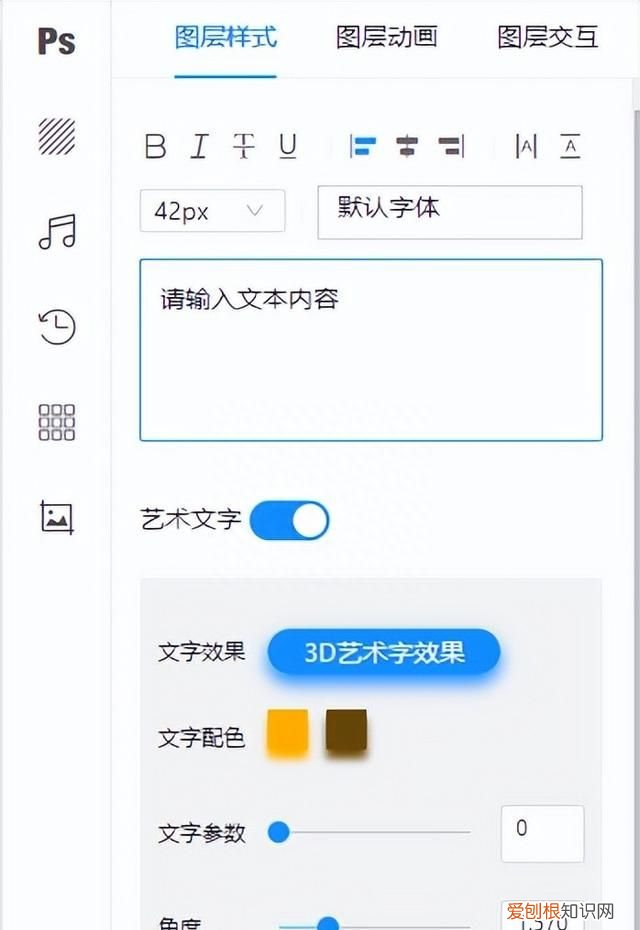
文章插图
4.开启文字动画,可为艺术字增加动画效果 。(普通文字也可添加动画效果)
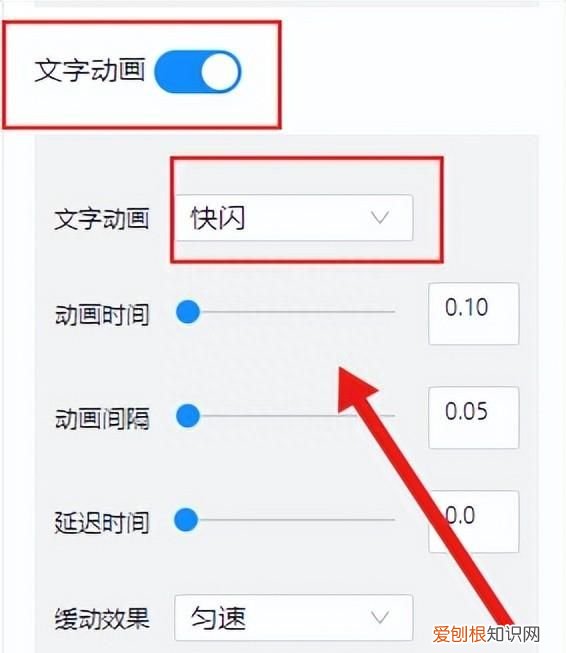
文章插图
5.添加动画成功!
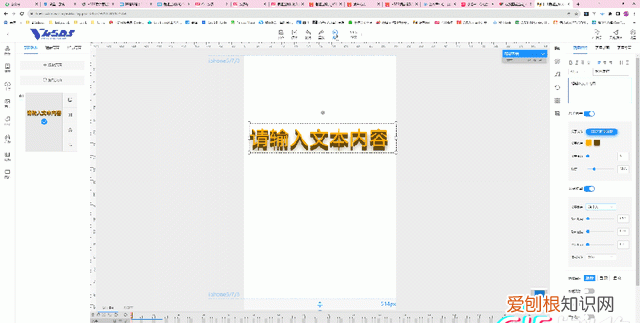
文章插图
小伙伴们都学会了吗?
关于动画时间轴的部分在后期还会出更详细的教程供大家学习和交流,文字动画只是其中的一种,图片和元素都可以做各种各样的动画效果 。
我们这一期的内容到这里就结束了~
下期预告:如何上传文件
官网链接:h5ds.com
我们下期见!
推荐阅读
- 时刻,时间点是什么意思
- 科学无法解释的宇宙现象 宇宙是没有尽头的吗
- 溥仪最后一道圣旨 养心殿乾隆密诏
- 奇妙的科学神秘的太阳系 已有两种太空探测器飞出我们的太阳系
- 成吉思汗帝国怎么覆灭的 成吉思汗建立的蒙古帝国
- 外星人解剖人类 解剖外星人
- 韩信被汉高祖刘邦封为 汉高祖韩信和刘邦的故事
- 光穿越银河系需要多久 光速穿越宇宙要多久
- 刘备养子刘封有无后代 刘备为什么收刘封为子


