照片格式大小咋的才可以更改
本文章演示机型:联想小新air14(2021酷睿版) , 适用系统:Windows10;
找到要更改照片格式大小的照片 , 鼠标右击 , 在弹出的对话框中选择【复制】 , 在桌面任意位置 , 单击鼠标右键【粘贴】出一个副本 , 鼠标右键单击副本照片 , 选中【编辑】 , 进入照片编辑界面 , 点击【重新调整大小】;
根据需要调整水平与垂直的数值 , 调整好之后点击下方的【确定】按钮 , 接着轻点右上角的【关闭】 , 在弹出的对话框中选择【保存】 , 再双击打开副本 , 可以看到图片格式大小已经更改了;
本期文章就到这里 , 感谢阅读 。
怎样批量修改照片大小格式修改照片的大小和格式的方法有很多 , 这里介绍用adobe photoshop(简称ps)修改照片的大小和格式的方法步骤:
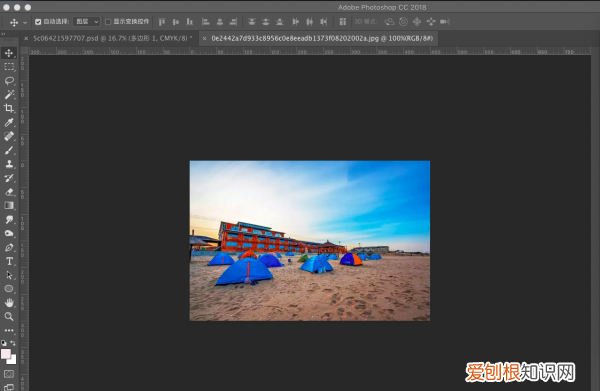
文章插图
2、打开图片后 , 点击菜单栏中“图像”——“图像大小” , 即可查看初始图像的尺寸大小 。
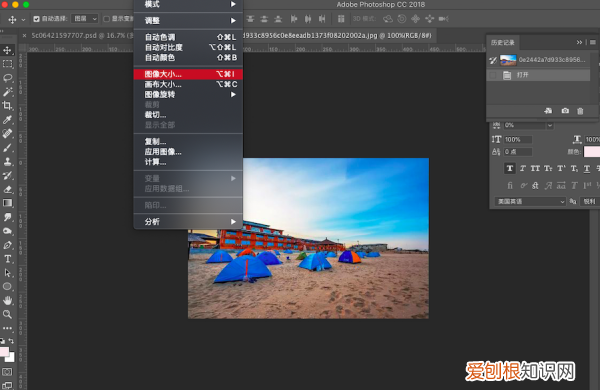
文章插图
3、在该界面可直接通过调整“分辨率”数值大小 , 改变照片大小 。分辨率数值越小 , 照片内存大小就越低 。
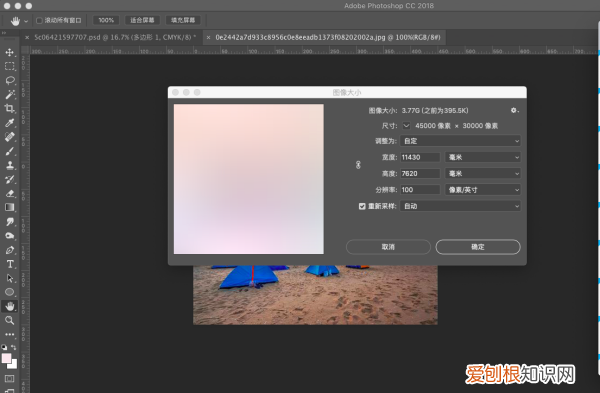
文章插图
4、照片大小调整后 , 左击“文件”——“另存为” , 可将照片另存为jpg , jpeg , png等众多主流图片文件格式 。
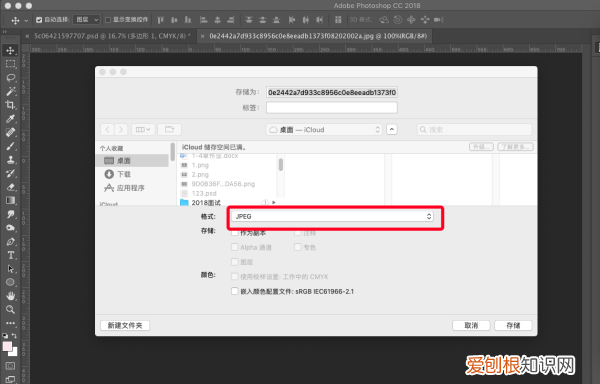
文章插图
网上报名上传照片怎么改大小和格式使用Photoshop修改 , 修改流程如下:
所需材料:Photoshop 。
一、通过PS打开需要修改的图片 , 点击工具栏“图像” , 下拉菜单内点击“图像大小” 。
二、勾选“约束比例” , 宽度或高度任意一个内输入一个需要缩放的尺寸 , 点击“确定” 。
三、如下图 , 图片被缩小至了500*282像素 。
四、最后按Ctrl+Shift+S打开另存窗口 , 选择需要存储的格式 , 点击“保存” 。
五、经过上面简单几步操作即可完成图片的大小缩放 , 及更改图片格式 。
如何改变照片的文件大小和像素改变图片的尺寸可以在【画图工具】中的【重新调整大小】即可按照像素进行调整 。改变文件的容量可以使用PS在保存后选择品质即可 , 或者是使用截图的方式缩小 。以下是详细介绍:

文章插图
1、图片的尺寸大小可以使用Windows系统自带的【画图工具】 , 左上角的主页 , 选择其中的【重新调整大小】选项 , 点选【像素】 , 最后点击确定即可;
2、图片的容量大小可以通过打开PS , 拖动图片进去之后选择左上角的【文件】-【另存为】 , 选择保存格式是JPG , 然后在确定保存的文件路径之后 , 选择保存的品质 , 根据需要进行选择 , 右侧会有一个文件的大小数值 , 缩小到需要的数值之后点击【保存】;
3、如果没有PS还可以使用截图保存再截图的方式减少图片的容量大小 。
照片格式大小怎么更改本视频演示机型:联想小新air14(2021酷睿版) , 适用系统:Windows10;
找到要更改照片格式大小的照片 , 鼠标右击 , 在弹出的对话框中选择【复制】 , 在桌面任意位置 , 单击鼠标右键【粘贴】出一个副本 , 鼠标右键单击副本照片 , 选中【编辑】 , 进入照片编辑界面 , 点击【重新调整大小】;
根据需要调整水平与垂直的数值 , 调整好之后点击下方的【确定】按钮 , 接着轻点右上角的【关闭】 , 在弹出的对话框中选择【保存】 , 再双击打开副本 , 可以看到图片格式大小已经更改了;
【怎样批量修改照片大小格式,照片格式大小咋的才可以更改】本期视频就到这里 , 感谢观看 。
以上就是关于怎样批量修改照片大小格式 , 照片格式大小咋的才可以更改的全部内容 , 以及照片格式大小咋的才可以更改的相关内容,希望能够帮到您 。
推荐阅读
- Word键盘快捷键使用技巧 word中f5键的作用
- peek涂层对人体的危害 peek是什么材质
- 好的金丝玉一般多少钱 羊脂白金丝玉值钱吗
- 苹果手机改接入点破解限速方法 苹果手机限速怎么恢复网速
- 手术灯无影灯不亮改进措施 手术灯无影灯不亮的原因
- 生活中常见的强还原剂 还原剂具有什么性
- 煮泡面怎么煮才不会吃上火 煮过的方便面上火吗
- 船用蒸汽机工作原理动图 燃气轮机原理最可能的中图分类号是
- 古代闺怨诗具体赏析 闺怨诗常见的表现手法


