ps该如何才可以复制选区
本文章演示机型:戴尔-成就5890,适用系统:windows10家庭版,软件版本:Photoshop 2021;
使用钢笔工具绘制出路径后,Ctrl+回车键将路径转换为选区,需要复制选区时,按键盘上的Ctrl+【N】键新建一个文档,先来试一下复制、粘贴通用的快捷键,Ctrl+【C】复制选区内容,打开目标文档后,按Ctrl+【V】键就能将选区的内容粘贴过来了;
或者在要复制选区的文档中,选择【移动工具】,将鼠标光标移动到选区内部时,按住鼠标左键拖动到目标文档后松开,选区内容被直接复制过来,当需要在文档内部复制选区时,直接按Ctrl+【J】键,即可将选区复制一层;
本期文章就到这里,感谢阅读 。
photoshop里面复制选区命令是什么PS复制选区方法:
工具/原料
WIN10系统电脑 PhotoshopCC2019
1、打开一张需要进行操作的图片 。
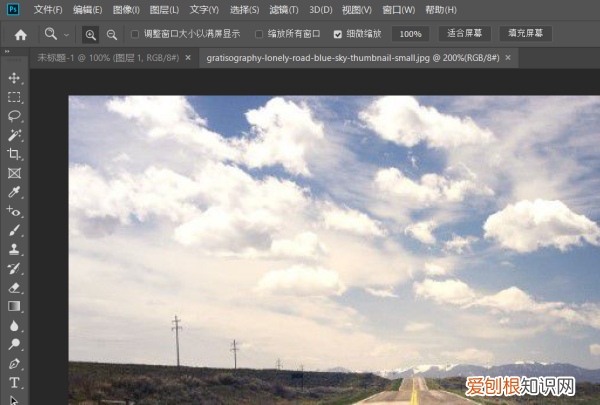
文章插图
2、做一个选区(这里举例使用的矩形选区),并且按“ctrl键+c键”进行复制,并且按“ctrl键+v键”进行粘贴 。
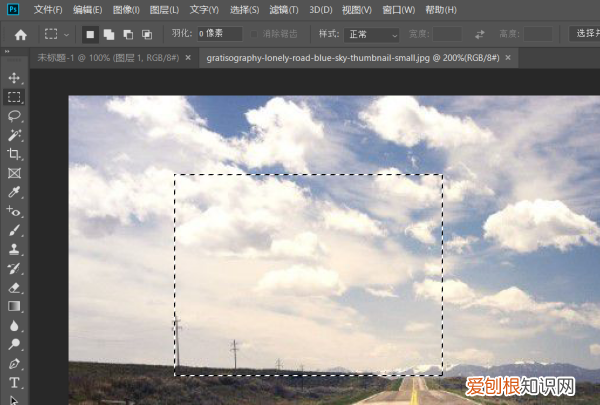
文章插图
3、复制的选区如下,
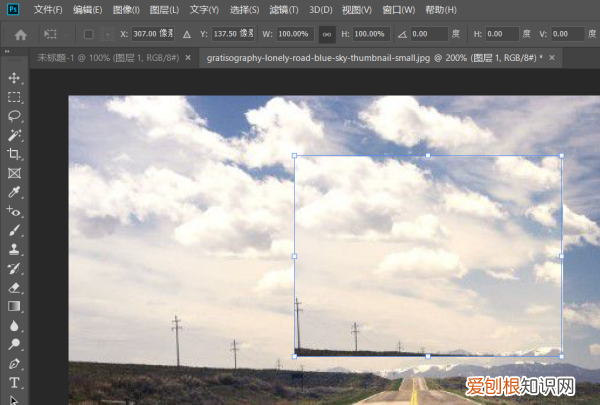
文章插图
ps怎样复制选区到另一个图片本视频演示机型:戴尔-成就5890,适用系统:windows10家庭版,软件版本:Photoshop2021;
使用钢笔工具绘制出路径后,Ctrl+回车键将路径转换为选区,需要复制选区时,按键盘上的Ctrl+【N】键新建一个文档,先来试一下复制、粘贴通用的快捷键,Ctrl+【C】复制选区内容,打开目标文档后,按Ctrl+【V】键就能将选区的内容粘贴过来了;
或者在要复制选区的文档中,选择【移动工具】,将鼠标光标移动到选区内部时,按住鼠标左键拖动到目标文档后松开,选区内容被直接复制过来,当需要在文档内部复制选区时,直接按Ctrl+【J】键,即可将选区复制一层;
本期视频就到这里,感谢观看 。
ps怎么复制选区如下:
操作设备:戴尔电脑
操作系统:win10
操作软件:PS软件4.0
1、在电脑上打开PS软件进入 。
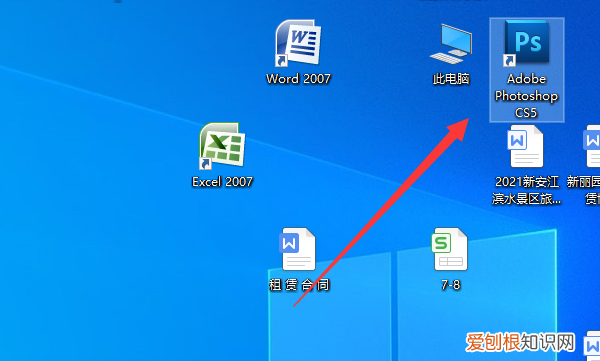
文章插图
2、在打开的PS软件中点击左上角的文件,选择打开按钮 。
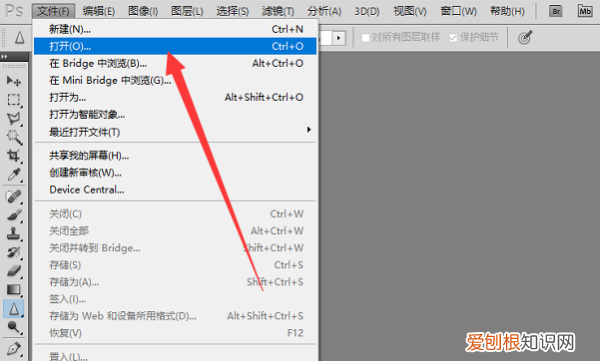
文章插图
3、选中需要的图片点击打开按钮 。
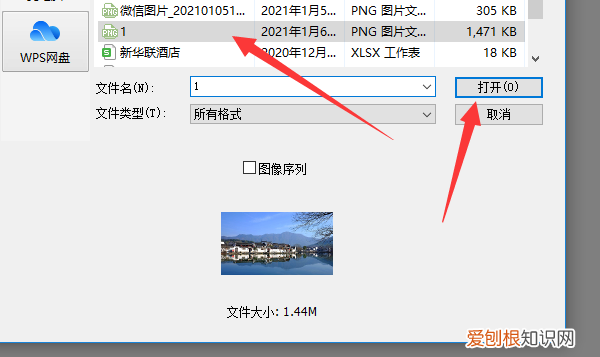
文章插图
4、如点击矩形选框工具,在该图片上选择一个区域 。
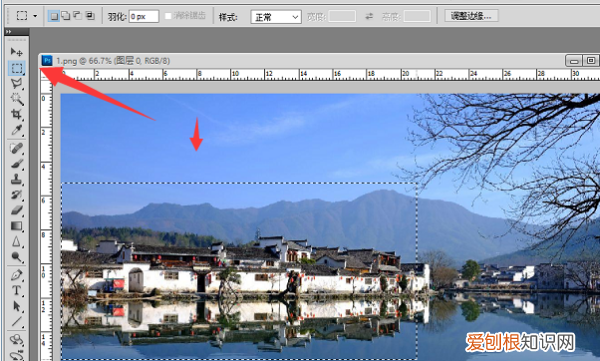
文章插图
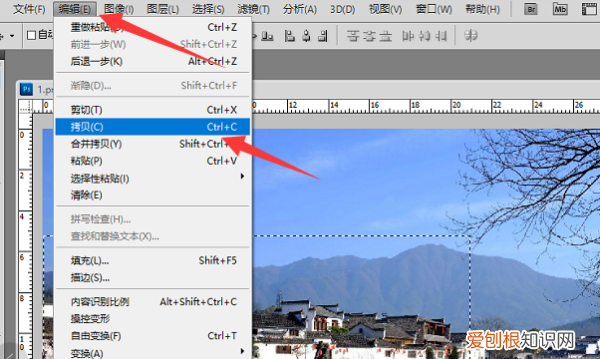
文章插图
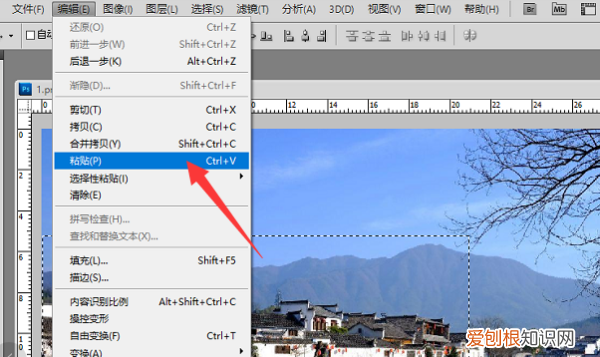
文章插图
7、此时就可以在图层界面中看到已经将选择的矩形区域复制了一层了 。
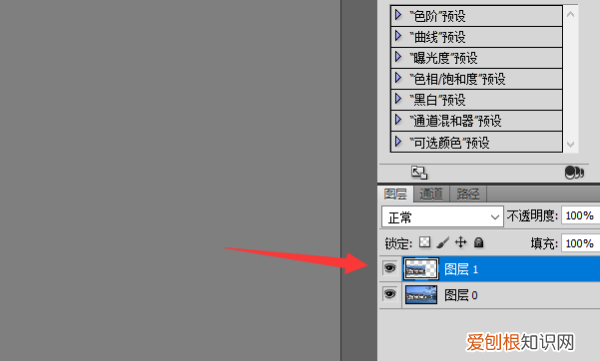
文章插图
8、为了直观看到复制的选区,可以点击原图前面的眼睛 。此时即可直观看到选区复制的图片了 。
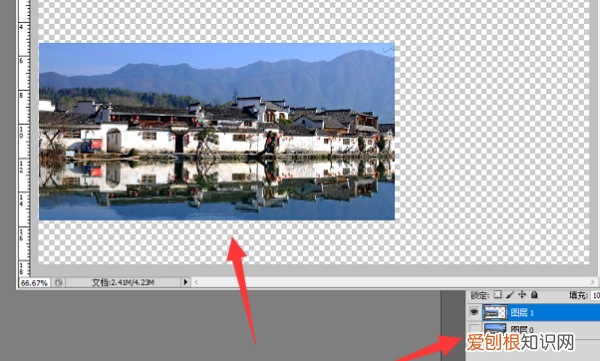
文章插图
ps选中区域如何复制到另一图层三种方法如下:
1、使用ps打开图片,创建一个选区 。选择移动工具,按住Alt键不放,在选区中点击鼠标左键不放拖动即可复制ps选区 。
2、使用ps创建一个选区,按Ctrl加C复制,然后按Ctrl加V粘贴ps选区 。选择移动工具拖动,ps选区复制完成 。
3、使用ps创建一个选区,按Ctrl加J复制ps选区 。打开ps图层面板,ps选区已经复制到新的图层,使用移动工具拖动即可 。
【ps该如何才可以复制选区】以上就是关于ps该如何才可以复制选区的全部内容,以及ps该如何才可以复制选区的相关内容,希望能够帮到您 。
推荐阅读
- windows7电脑玩战地4游戏出现停止工作怎么解决
- 股票跌停怎么卖 跌停板如何卖出股票
- aj鞋头褶皱怎么解决
- 适合二次元发的说说 关于二次元的短句说说
- 提前批大学名单2020 提前批大学名单
- 邮政编码是什么 邮政编码怎么填
- 电d车牌是什么意思
- 猫咪罐头化妆包是什么牌子
- 早安正能量 早安正能量简单一句话


