怎么扣毛发ps
1、打开PS软件,导入素材图片小猫咪 。
2、先按ctrl+j复制一图层,备份 。
3、选择工具栏中的快速选择工具,选出小猫咪的形状 。
4、选出后,单击菜单栏下的选择并遮住 。
5、选怎叠加,并调节不透明度便于观察,调节半径的大小,便可以观察毛发周边是否扣除 。
6、选择新建带有图层蒙版的图层,并勾选 。
7、最后,效果完成 。
ps头发丝怎么抠ps怎么抠图头发丝?我们在使用PS的时候是可以抠图头发丝的,但是很多的用户还是不知道要怎么做呢?那我们具体要怎么抠图头发丝呢?在哪里进行设置呢?下面是小编整理的ps怎么抠图头发丝教程,一起去看看吧!
ps怎么抠图头发丝
1、打开图片;
2、点击【快速选择工具】;
3、调整笔刷的大小;
4、用工具选中大部分的人物;
5、调整边缘;
6、在【智能半径】前面打上勾;
7、然后就可以把头发的部分涂一下,涂完点确定;
8、调整半径;
9、CTRL+J选区新建图层,中间填充任意颜色;
10、到这里就好了 。
ps|
ps怎么抠头发丝换背景ps抠头发丝的方法如下:
工具/原料:台式电脑、win7、PS2019
1、打开PS,点击顶层菜单栏【选择】-主体 。
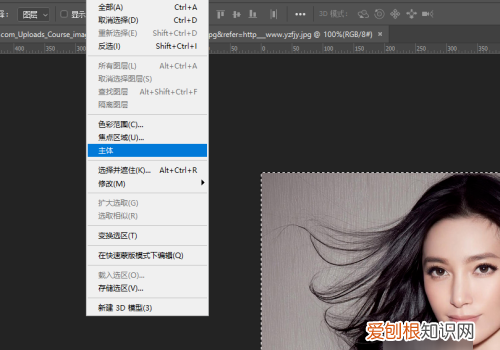
文章插图
2、选择完成之后,用【快速选择工具】进行发丝局部调整,便于等下更好地抠取完整发丝 。
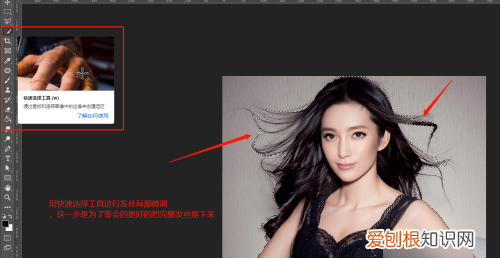
文章插图
3、点击顶层菜单栏【选择】-选择并遮住 。
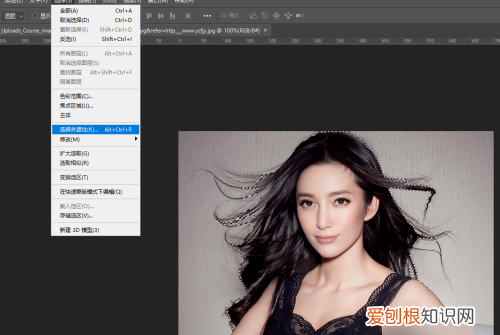
文章插图
【怎么扣毛发ps,ps头发丝怎么抠】4、右侧属性栏,把【智能半径】和【净化颜色】勾选上 。
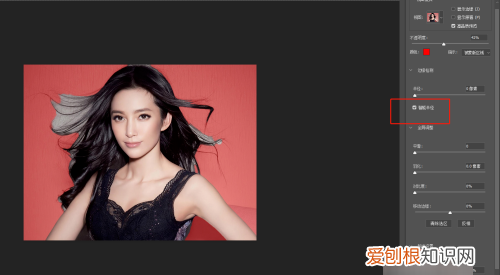
文章插图
5、然后选中【调整边缘画笔工具】,涂抹发丝边缘把不是发丝的地方涂抹掉,进行适当调整 。
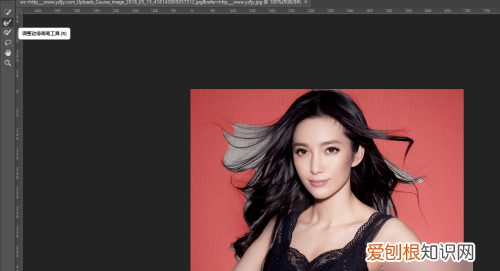
文章插图
6、调整完成之后,点击确定 。
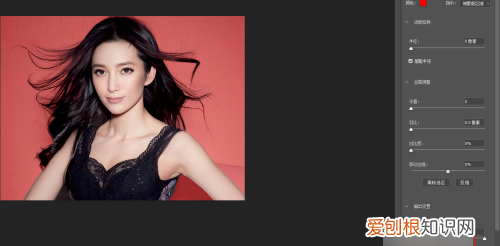
文章插图
7、最后一张让人头疼的发丝图就抠取就完成了,小伙伴们赶紧去试试吧 。

文章插图
ps如何才能快速抠出人物和头发颜色PS图片快速抠出人物和头发的方法如下:
1、打开PS,将你要抠的图拖进来;
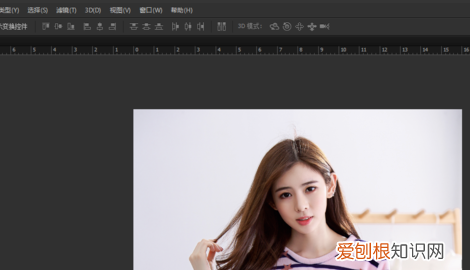
文章插图
2、点击橡皮檫,选中背景橡皮擦工具;
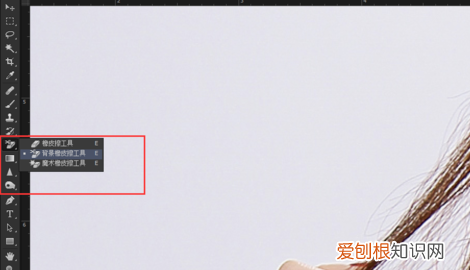
文章插图
3、点击下方的前景板会出现一个吸管,用这个吸管点一下头发;

文章插图
4、再点击背景板,也会出现一个吸管,用这个吸管点击你需要去掉的背景颜色;
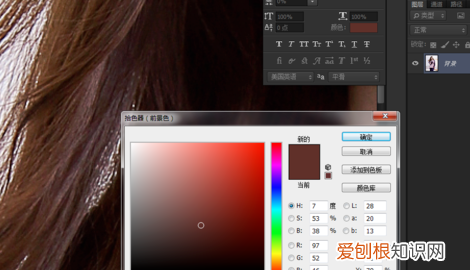
文章插图
5、然后在上方调整容差,根据实际情况调整容差数值,后面的保护前景色也要勾选;
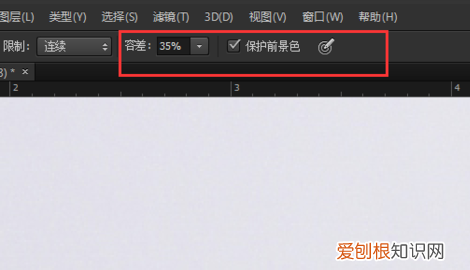
文章插图
6、用橡皮檫工具擦去头发和背景,在擦掉背景色过程中会保留前景色 。

文章插图
7、背景擦干净后,图片中的人物和头发就抠出了 。
推荐阅读
- 手机的备忘录在哪里找,vivo手机备忘录在哪里打开
- 微博视频怎么保存到相册
- 三曹是指哪三个人
- 黄金唯美重睑术有什么作用呢
- 阿胶糕有点苦味什么原因
- 表达一个人的说说心情短语
- 一致行动人什么意思
- 饺子皮太干了一包就破怎么办
- 秦国位于现在的哪个省 陕西是秦国的国土吗?


