如何使Word中文字居中对齐
Word是非常实用的办公软件,今天给大家分享几种Word中表格内的文字居中对齐的方法 。
方法一:直接选中表格内的文字,点击菜单栏中出现“布局”选项卡 。
从居中格式中选择一种方式,这里我们选择中间的“居中对齐” 。
方法二:选中表格内的文字,再点击“开始”选项卡,单击段落里的“对齐”选项卡 。
方法三:选中表格内的文字,点击“开始”选项下段落里的“小按钮”,弹出段落界面 。
在间距选项卡中设置段前段行0行,行距为单倍行距,再点击“确定”即可 。
word怎么设置单元格内文字水平word设置单元格,文字水平垂直居中方法如下:
工具:联想笔记本电脑e460、Windows10系统、word2019 。
1、打开word文档 。
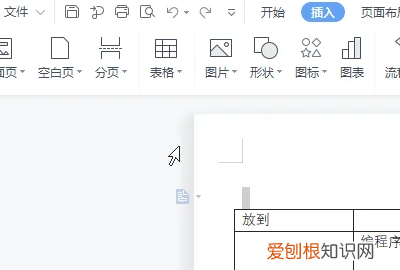
文章插图
2、将鼠标光标放到需要设置垂直居中显示的文字的单元格 。
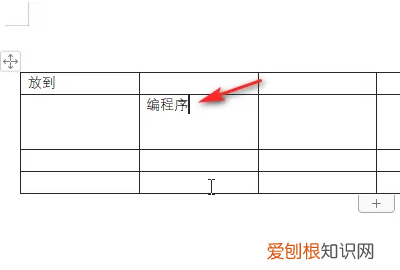
文章插图
3、然后右键单击,弹出菜单 。
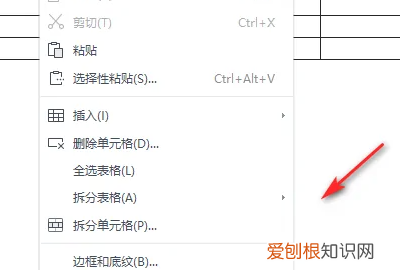
文章插图
4、点击菜单中的“单元格对齐方式” 。
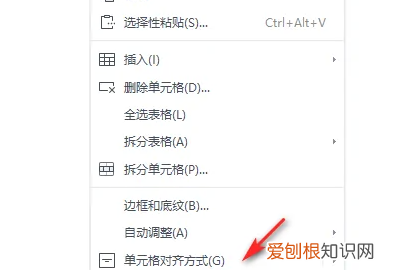
文章插图
5、选择水平垂直居中显示 。
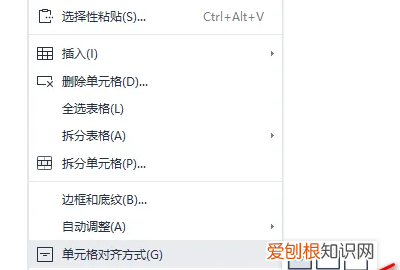
文章插图
【如何使Word中文字居中对齐】6、这时候单元格内的文字就水平垂直居中显示了 。

文章插图
word一行文字怎么上下居中在Word中将文字在一行里面上下居中的具体操作步骤如下:
1、首先在电脑上点击打开要进行操作的word文档 。
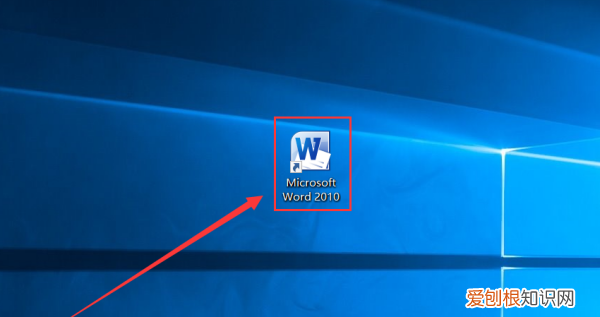
文章插图
2、接着在此文档的页面选中要进行操作的文字,然后点击开始选项卡下方段落栏目右侧的扩展按钮 。
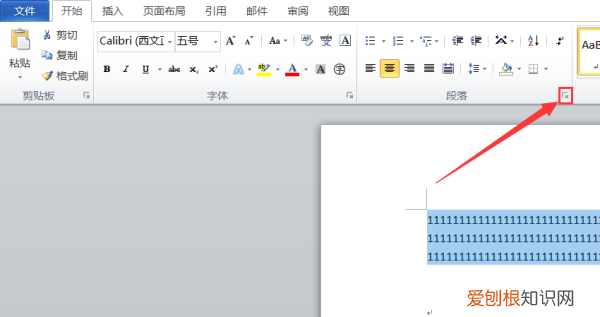
文章插图
3、接着在弹出来的对话框内点击对齐方式栏目后方的下拉按钮,然后在弹出来的选项框内点击居中选项 。
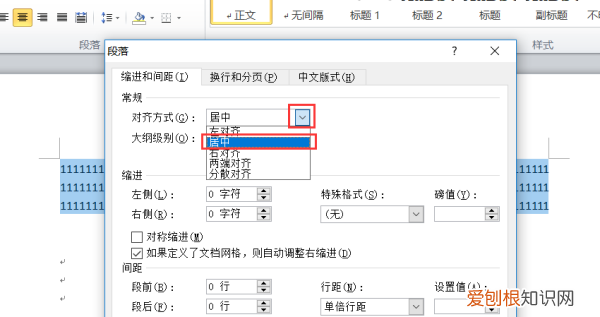
文章插图
4、接着点击此对话框下方的“确定”然后就设置完成了 。
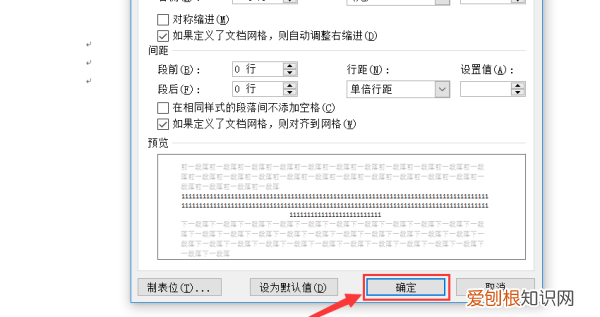
文章插图
Word文字怎样居中对齐1、首先打开word,在表格中输入文字 。
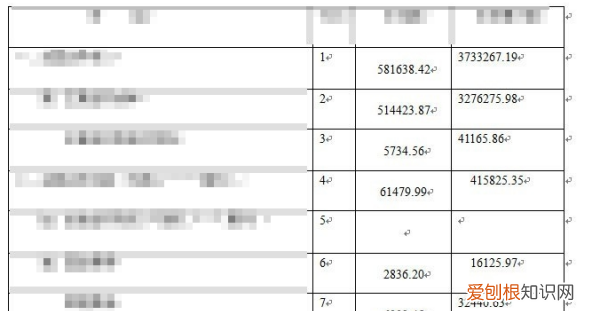
文章插图
2、我们选中需要对齐的文字,在菜单栏找到段落--居中对齐(或者是左/右对齐) 。
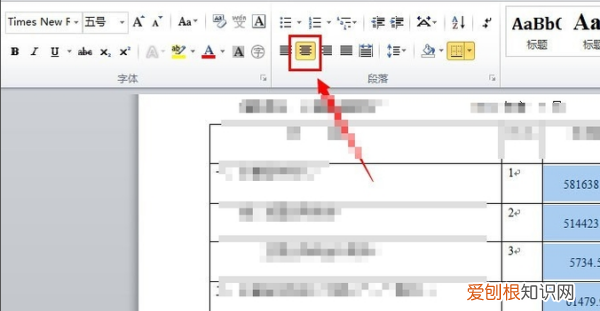
文章插图
3、需要调整文字在表格格子中的上中下位置,选中需要调整的文字,右击,选中表格属性 。
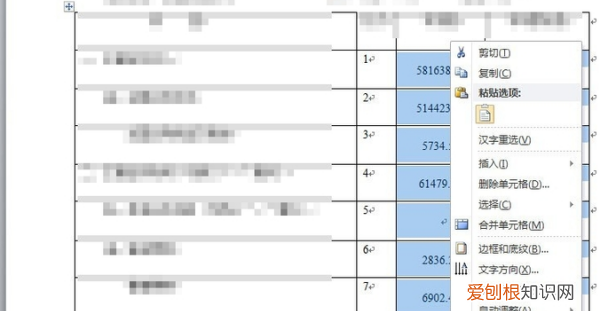
文章插图
4、选中表格属性中的单元格,设置垂直对齐方式 。
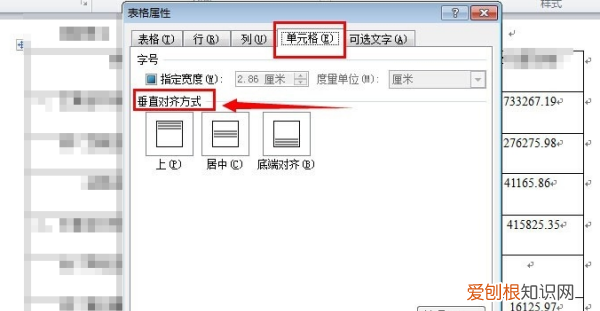
文章插图
5、最后文字已经对齐
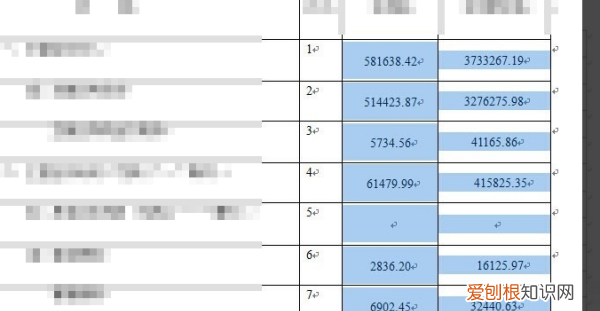
文章插图
word文字怎么居中对齐呢1、我们先点击菜单栏里的插入,建立一个空白表格 。
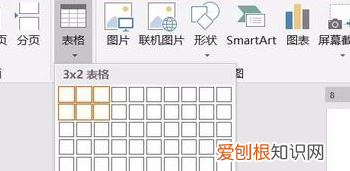
文章插图
2、然后我们先输入示例文字,显然这时候文字是常规靠右的格式 。
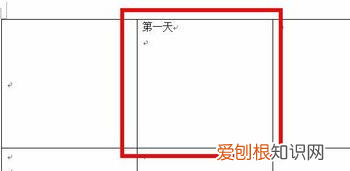
推荐阅读
- 夏天淋雨了怎么办 多喝水
- 夏天空调开制冷还是除湿好呢 夏天什么时候开除湿好
- BE是啥,tub和bath有什么区别
- 如何绑定QQ密保手机,qq密保手机绑定验证不通过
- 书法里的提按是什么意思,书法常识里的轻重提按是什么意思啊
- 胡萝卜豆腐肉怎么炒
- 黄磷是什么东西
- 大一下学期可以转专业吗
- 警察学院出来就是公务员吗


