Word分数怎样输入
本文章演示机型:组装台式机,适用系统:Windows10家庭中文版,软件版本:Word 2019;
打开一个空白的Word文档,为了方便阅读,我们把文档窗口最大化;
进入Word文档界面后,鼠标单击需要输入分数的位置,调整字号,在上方菜单栏里单击【插入】,然后找到【符号】中的【π公式】按钮并点击,在下拉的列表中选择【插入新公式】;
在设计工具栏中单击【分式】,在下拉的列表中选择自己所需要的分式类型,最后在公式编辑器中输入数字,然后鼠标单击空白处即打出了分数 。
如何在word文档中输入分数输入“ x? ”的两种输入方法:
所需材料:Word 2007演示 。
一、第一种输入方法:打开一个空白Word文档,输入一个“X”并把光标定位至X前 。
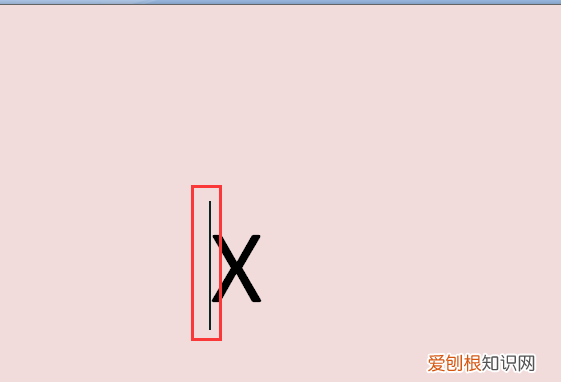
文章插图
二、点击顶部菜单栏内的“插入”,打开插入菜单 。
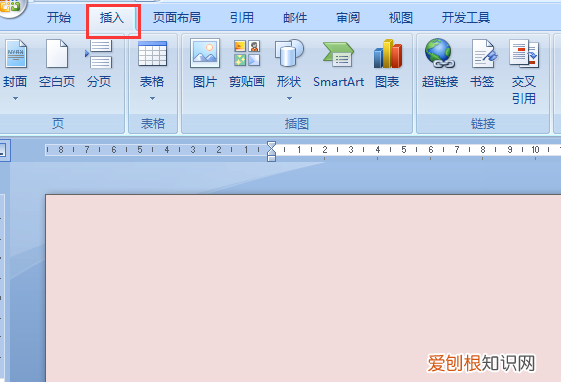
文章插图
三、点击“符号”,下拉菜单内点击“其他符号” 。
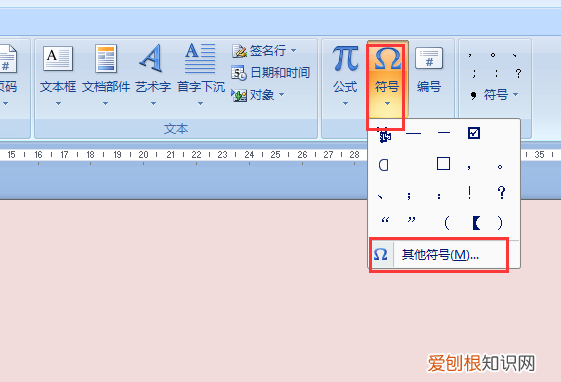
文章插图
四、字体内选择使用“Symbol”,下翻找到下图中这个符号,点击选中该符号后点击“插入” 。
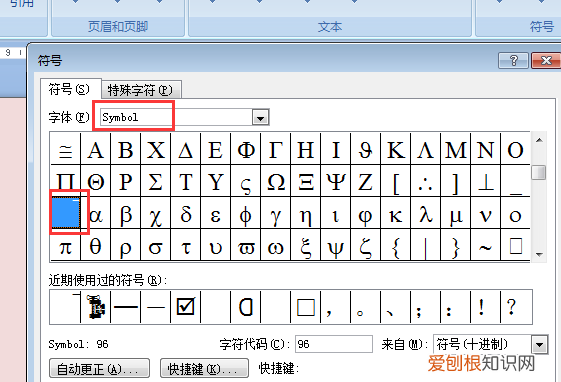
文章插图
五、这时即可在字体X的上方添加一条横线 。
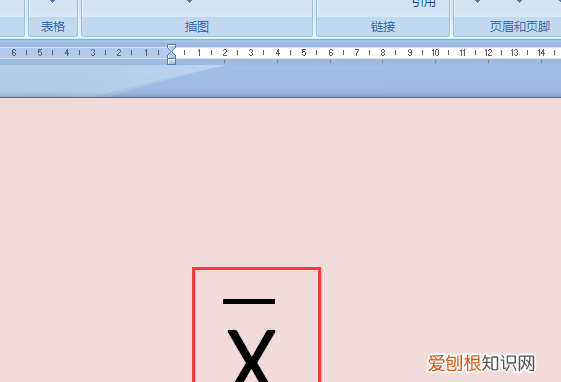
文章插图
六、第二种输入方法:同样也是在插入菜单下,点击“公式”箭头,弹出菜单中点击“插入新公式” 。
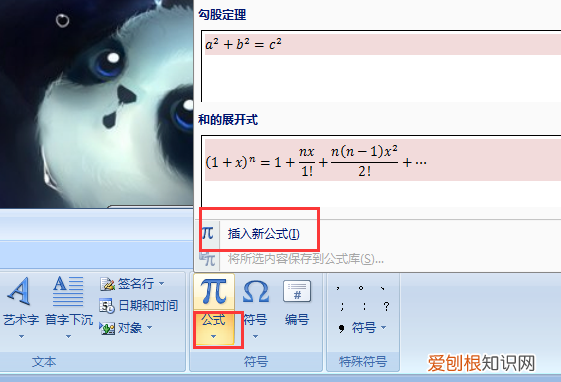
文章插图
七、进入“设计”菜单,点击“导数符号”,下拉列表中选择顶部有一条横线的这个符号 。
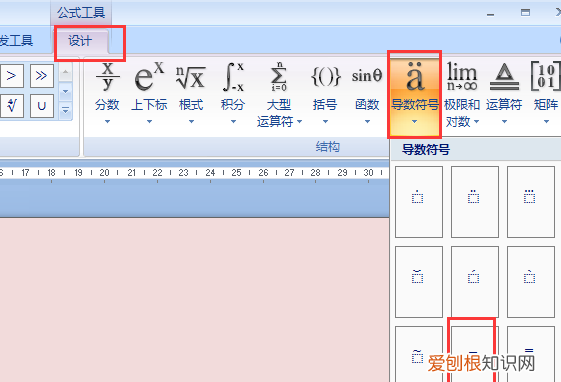
文章插图
八、如下图,这时可以插入一下带有横线的虚线框,点击这个虚线框后,输入“X”即可 。
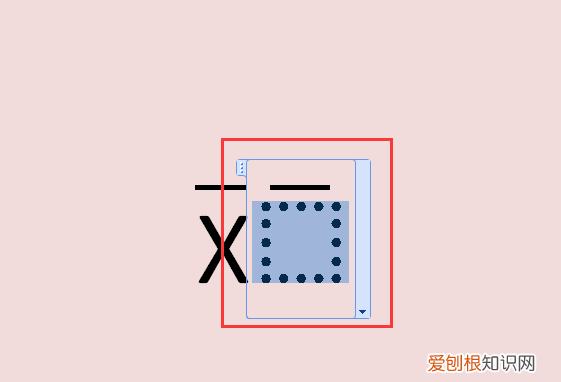
文章插图
九、效果如下图,以上就是Word中两种“X拔”的输入方法 。
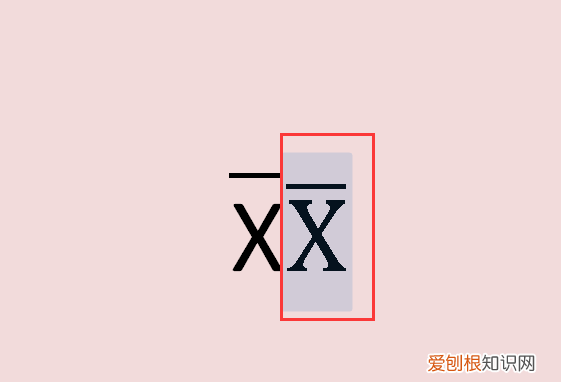
文章插图
手机word怎么打分数形式word里的分数怎么打
1、在公式编辑器中,输入“\frac{分子}{分母}”,其中“分子”和“分母”分别替换为实际的数值即可 。在Word中,可以使用分数符号来表示分数 。点击“插入”选项卡,选择“符号”下拉菜单 。
2、方法一:打开word,选择“插入”--“公式”--“内置”--“插入新公式”,单击确定 。单击“插入新公式”后,在“设计”中出现的菜单中,选择“分数”,再在“分数”中选择一种所需的模式,例如:分数(竖式) 。
3、在弹出的符号选项中,找到需要的分数符号,例如1/2或者2/3等 。使用Unicode编码按下“Alt”键,并保持按下状态 。MicrosoftWord是一款非常流行的文字处理软件,它可以帮助用户处理各种文档 。
word如何输入分数
首先,打开需要输入带分数线的分数的Word文档 。点击菜单栏的“插入”,然后再点击一下“公式” 。在出现的公式工具的多个选项中,点击一下“分数”,然后再选择第1个分数的样式 。
方法一:打开word,选择“插入”--“公式”--“内置”--“插入新公式”,单击确定 。单击“插入新公式”后,在“设计”中出现的菜单中,选择“分数”,再在“分数”中选择一种所需的模式,例如:分数(竖式) 。


