PPT怎么设置背景图片
本文章演示机型:组装台式机 , 适用系统:Windows10家庭中文版 , 软件版本:PowerPoint 2020;
在PPT的制作过程中 , 单一的背景颜色太单调 , 用图片做背景既美观又方便 , 那么PPT里怎么设置背景图片呢?一起来看看吧 。
首先打开要添加背景图片的PPT文件;
方法一
选择要插入背景的PPT页面 , 点击页面上方菜单栏中的【插入】 , 点击【图片】 , 会弹出【本地文档】的对话框 , 点击选择自己准备好的图片文件 , 再点击【插入】 , 然后调整图片 , 鼠标右键单击图片 , 选择【置于底层】 , 我们的背景图片就设置好啦;
方法二
缩小PPT文件窗口 , 找到准备好的图片文件 , 点击选中图片 , 按住鼠标左键不放拖动到PPT页面中 , 鼠标右键单击图片 , 选择【置于底层】即可 。
ppt怎么设置背景图片可以先在电脑上打开需要的PPT文件 , 然后再点击菜单栏的插入按钮 。在出现的页面中选择图片 , 最后在打开的插入图片对话框中选择需要的背景图片即可 。具体的设置方法如下:
设备:联想小新padPro11.5英寸电脑;
操作系统:安卓12.1版本;
软件:PPT2010版本 。
1、在电脑上打开需要的PPT文件进入 。
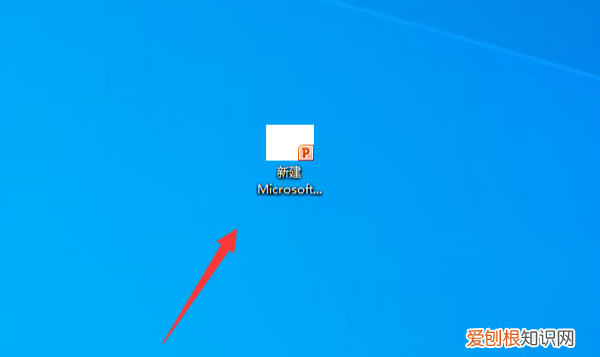
文章插图
2、进入到PPT文件以后点击菜单栏插入 , 选择图片按钮 。
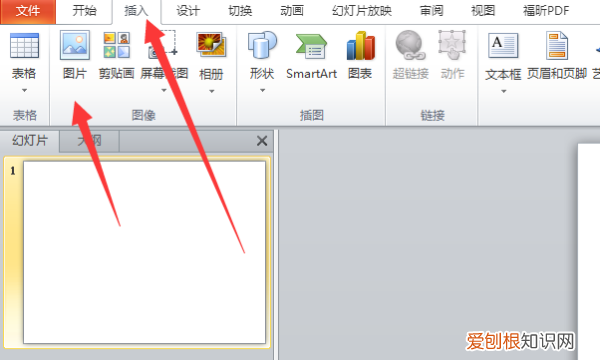
文章插图
3、在打开的对话框中选择需要的图片 , 点击打开按钮 。
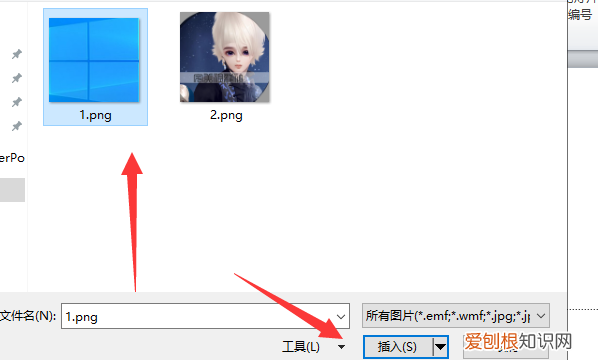
文章插图
4、在插入图片以后点击右键 , 选择置为底层 。
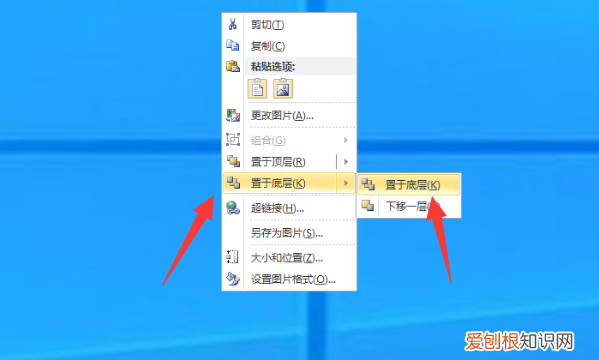
文章插图
5、此时即可看到已经将需要的图片设置为PPT的背景图片了 。
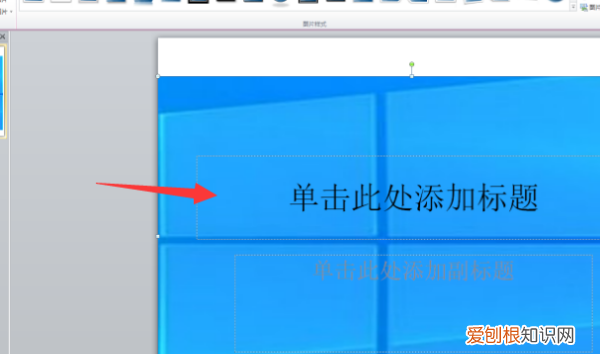
文章插图
ppt背景怎么设置PPT背景图片的设置方法如下:
工具/材料:联想拯救者电脑 , Windows10系统 , WPS2019版本 。
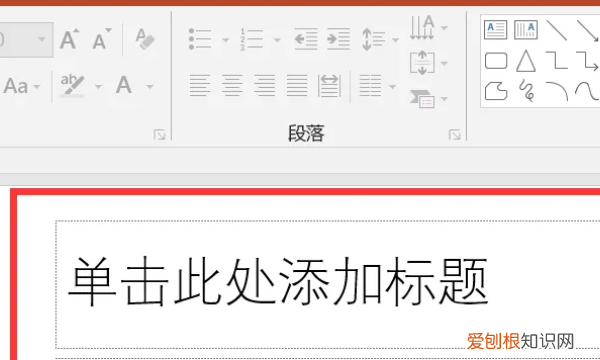
文章插图
2、鼠标右键选择设置背景格式选项 。
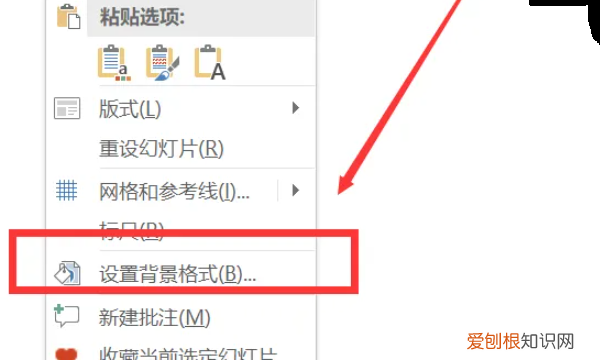
文章插图
3、在右侧功能栏窗口 , 选择图案填充 。
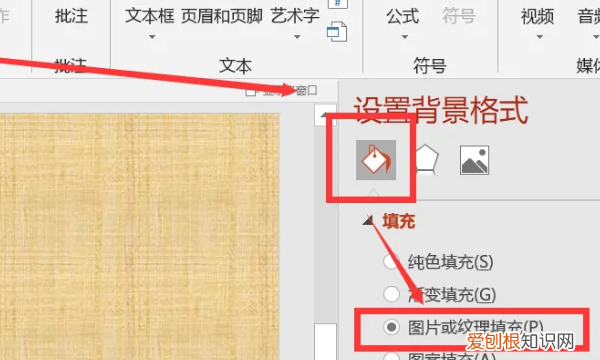
文章插图
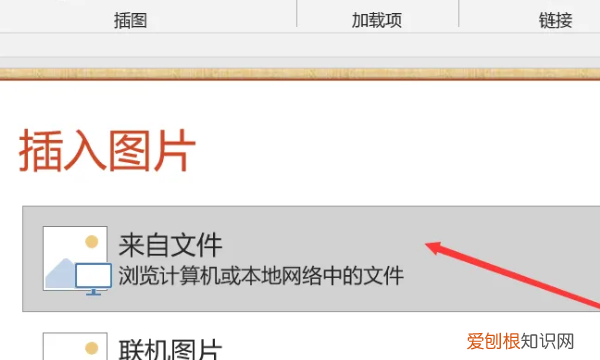
文章插图
5、最后我们看下背景图片是否已经更换成我们想要的图片 。
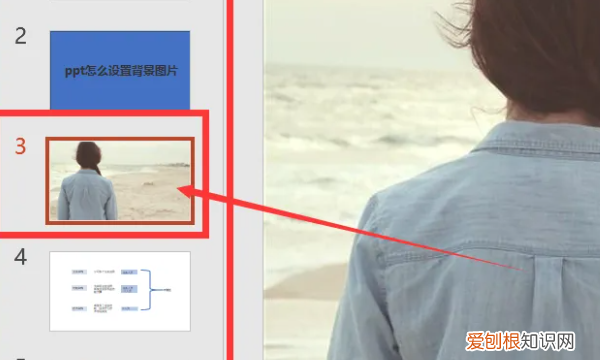
文章插图
ppt怎么换背景图片ppt换背景图片的方法如下:
工具:戴尔K550、Win11、PPT2020版本 。
1、首先点击需要更换背景的幻灯片 , 然后在上面右击鼠标 , 在弹出页面点击“设置背景格式” 。
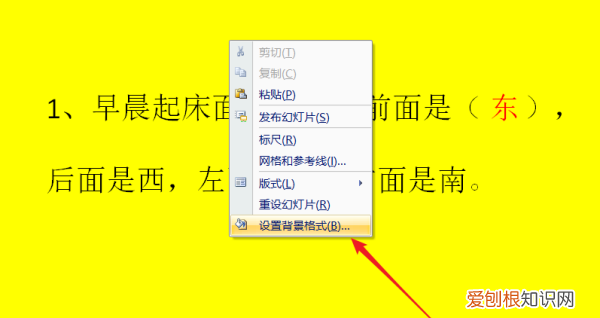
文章插图
2、在弹出的设置界面 , 我们选择填充的颜色、图片或者纹理即可 。
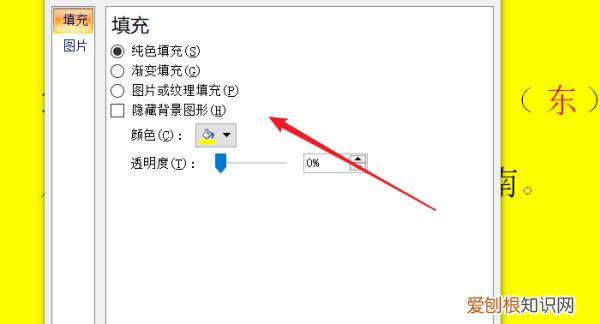
文章插图
3、如果希望所更换的背景可以应用于整个PPT , 可以点击右下角的“全部应用”按钮 。
推荐阅读
- 为什么凉拖鞋会有屎臭味
- 一个苹果id可以登录几台设备
- 狗不发病传染狂犬病吗 如果狗不在狂犬病发病期会不会传染
- 春天有什么花开 春天开什么花
- 王者荣耀7小时后规则
- 黑豆不泡直接炒可以吗
- 白色像蛆的米虫可以吃吗
- 暖脚宝可以在被窝用吗
- 复活小舞后唐三失去了什么


