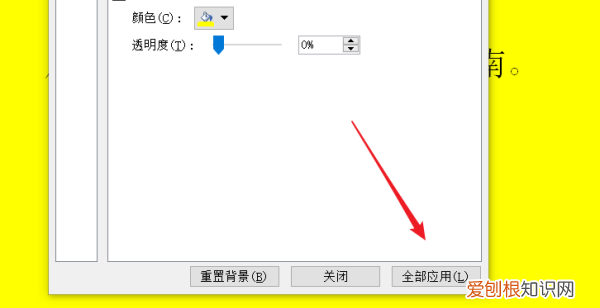
文章插图
4、我们还可以用另外的方法换背景:点击功能区的“视图”--“幻灯片母板” 。
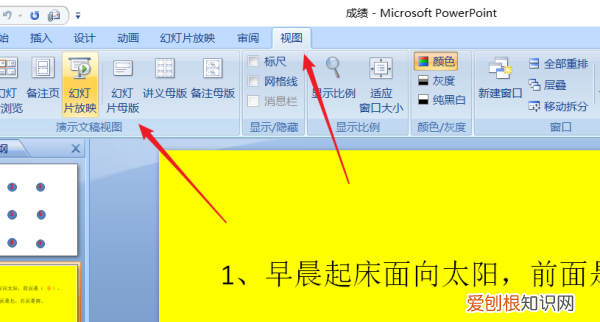
文章插图
5、然后点击箭头所指的“背景样式” , 在弹出的设置页面进行背景的更换 。
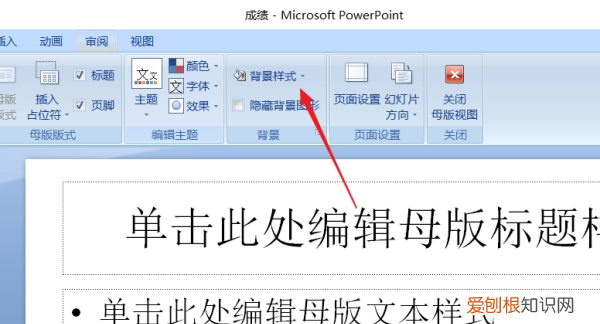
文章插图
怎么设置ppt背景图片PPT全部幻灯片更换背景可以在幻灯片母版中进行设置 。打开视图的幻灯片母版 , 然后选择插入图片 。在将新的图片插入以后即可将该文件的所有幻灯片背景一次性更换完成 。具体设置方法如下:
设备:联想小新pad Pro11.5英寸电脑;
操作系统:win10专业版;
软件:PPT2010版本 。
1、打开电脑的PPT文件进入 , 可以看到当前的背景 。
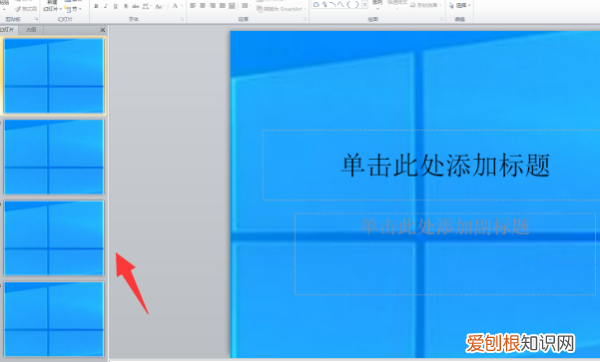
文章插图
2、点击菜单栏的视图按钮 , 选择幻灯片母版 。
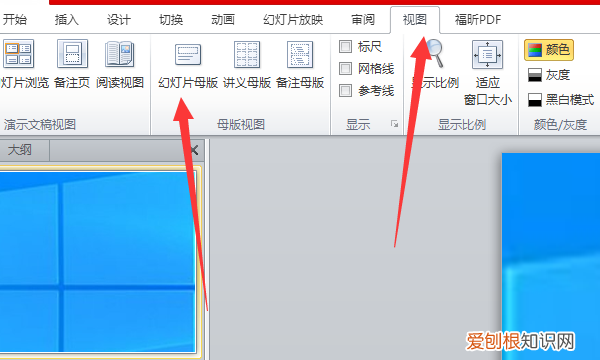
文章插图
3、然后选中幻灯片母版第一个页面 , 点击插入里面的图片按钮 。
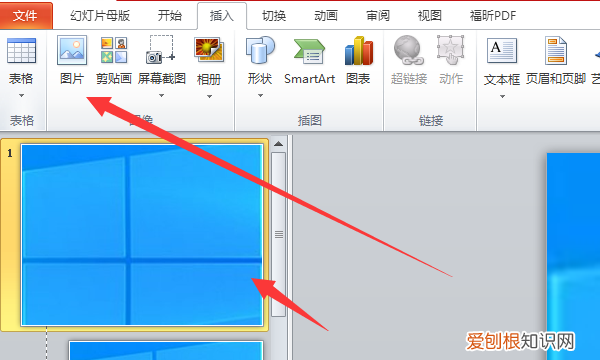
文章插图
4、在出现的对话框中选择需要的图片 , 点击插入 。
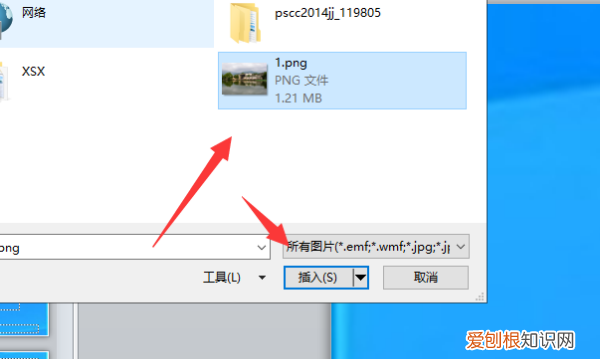
文章插图
5、插入图片作为背景以后点击关闭幻灯片母版 。
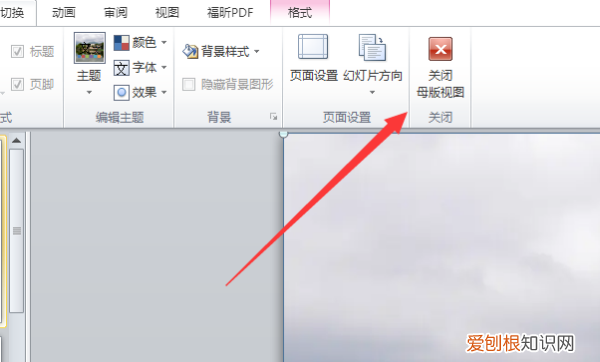
文章插图
6、此时即以及完成了更换PPT全部背景图片了 。
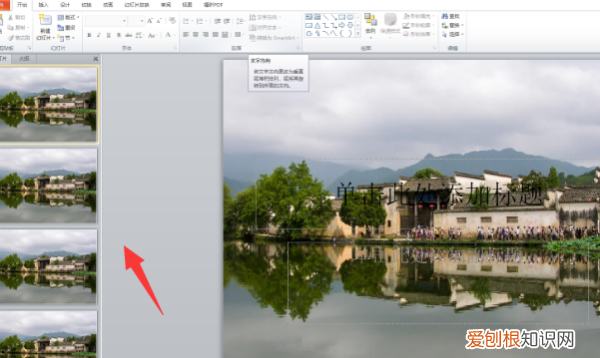
文章插图
【PPT怎么设置背景,ppt怎么设置背景图片】以上就是关于PPT怎么设置背景 , ppt怎么设置背景图片的全部内容 , 以及PPT怎么设置背景图片的相关内容,希望能够帮到您 。
推荐阅读
- 为什么凉拖鞋会有屎臭味
- 一个苹果id可以登录几台设备
- 狗不发病传染狂犬病吗 如果狗不在狂犬病发病期会不会传染
- 春天有什么花开 春天开什么花
- 王者荣耀7小时后规则
- 黑豆不泡直接炒可以吗
- 白色像蛆的米虫可以吃吗
- 暖脚宝可以在被窝用吗
- 复活小舞后唐三失去了什么


