word目录怎么自动生成
本文章使用Inspiron 5570电脑演示 , 适用于Win10 家庭中文版系统 , 使用Word 2016操作 。
我们日常工作的时候 , 编辑word文档是家常便饭 , 自动生成目录也是必做的 , 那么目录该怎么自动生成呢 , 今天我就来跟大家分享一下供大家参考;
首先需要设置各级标题的样式 , 在开始选项卡界面的右边有样式设置选项 , 选中一级标题 , 点击样式里的【标题1】进行设置 , 选中二级标题 , 点击样式里的【标题2】 , 依次完成二级标题的样式设置;
以此类推来操作 , 在所有标题的样式设置完成之后 , 就可以添加目录了 , 将光标定位到要添加目录的地方 , 选中【引用】选项卡 , 在工具栏的最左边有目录 , 点击【目录】 , 选择【自动目录】 , 就完成了目录的自动生成 。
word如何自动生成目录word标题写好后生成目录的方法如下:
操作环境:联想M415 , Windows7 , WPS Office 11.1.0.11115等 。
1、全部选中一级标题 , 按住Ctrl键 , 逐个选择就可以了 。
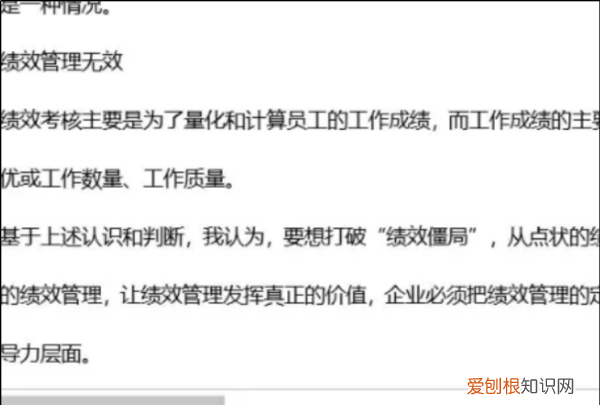
文章插图
2、全部选中一级标题后 , 依次点击【开始】-【段落】-【多级列表】-【定义新的多级列表】级别选为1;接着再点击下方的【更多】 , 在右侧【将级别链接到样式】设置成【标题1】;在【要在库中显示的级别】设为【级别1】 。
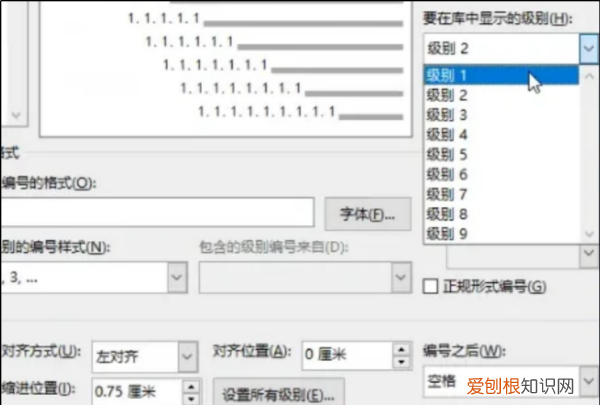
文章插图
3、这里与第一步操作是一样的 , 按住Ctrl键 , 逐一选择所有二级标题 。
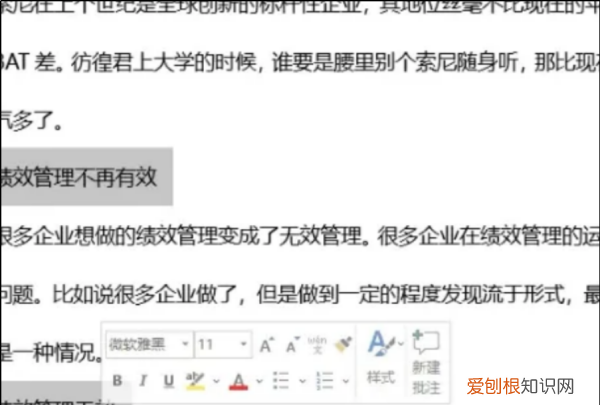
文章插图
4、与第二步相同操作:全部选中二级标题后 , 依次点击【开始】-【段落】-【多级列表】-【定义新的多级列表】级别选为2;接着再点击下方的【更多】 , 在右侧【将级别链接到样式】设置成【标题2】;在【要在库中显示的级别】设为【级别2】 。
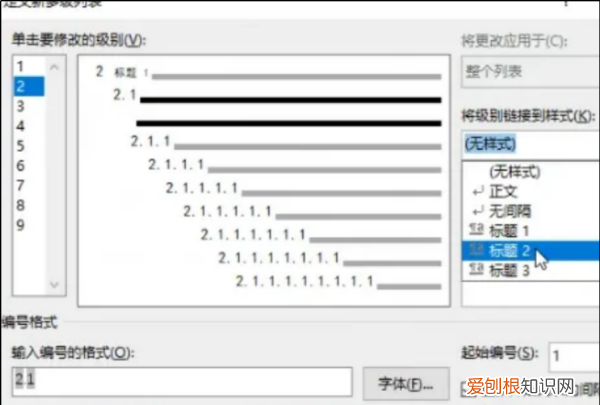
文章插图
【word目录怎么自动生成,word如何自动生成目录】5、全部设置完成后 , 将光标定位在开头处 , 依次点击【插入】-【页面】-【分页】 。这一步的目的是为了留出空白页供生成Word目录 。
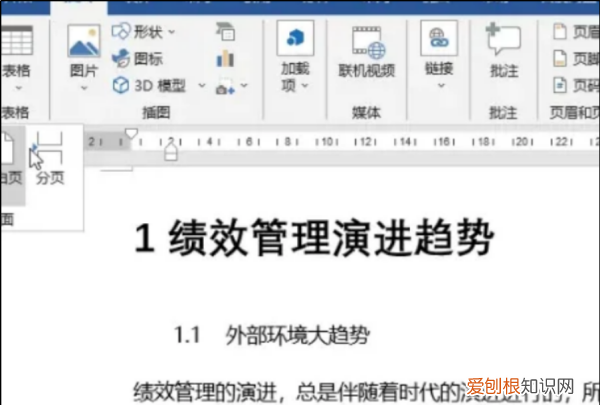
文章插图
6、最后依次点击【引用】-【目录】 , 选择【自动生成目录】 , Word目录就自动生成了 。
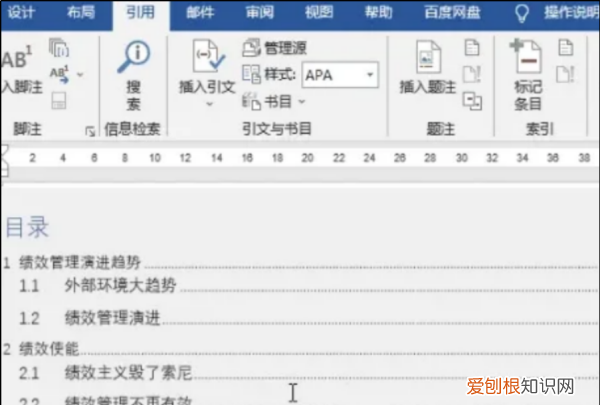
文章插图
word中怎么自动生成目录页码word是我们经常会使用到的一款应用 , 其自动生成目录功能 , 可以大大减少我们对文章排版的时间 。但有些不熟悉的网友不清楚word中怎么自动生成目录 , 所以对于这一情况 , 下面本文就来为大家分享关于word文档自动生成目录的操作方法 。
操作方法如下:
1、首先我们打开word软件 , 新建一个空白页面 , 然后在页面中输入三级标题 , 一级标题为百度公司 , 二级标题为百度经验 , 三级标题为百度经验手机版 , 如下图所示 。
2、接着我们点击开始按钮 , 然后看到右边的样式 , 样式主要有标题一 , 标题二 , 标题三等 。如下图所示 。
推荐阅读
- 闲鱼购买二手xsmax要注意什么 闲鱼买xsmax翻车
- word复制表格怎么保持原有格式
- vivo手机浏览器不显示怎么回事
- 华为mate40e有什么优缺点_华为mate40e严重缺点
- 小米mix4和华为mate40e对比_哪款更值得买
- 小米mix4和华为mate40哪个好_参数配置对比
- 华为mate40和荣耀magic3区别对比:哪款更值得入手
- iphone13mini电池容量_iphone13mini电池多大
- 3090super最新消息_3090super曝光


