word复制表格怎么保持原有格式
本文章演示机型:戴尔 5570,适用系统:Windows 10 家庭中文版,软件版本:Word 2016;
Word是我们办公生活中经常使用的软件,Word中复制表格如何保持原有格式,接下来我来告诉大家具体方法;
首先打开电脑上的Word文档,把鼠标的光标移动到表格左上角,就会出现一个双向十字箭头;
点击该箭头全选表格,再单击右键,选择【复制】;
在合适的位置点击鼠标,按【Ctrl】+【V】粘贴,在表格右下角找到【粘贴选项】,在下拉列表里选中【保留源格式】就可以了;
以上就是Word怎么复制表格保持原有格式的步骤,希望可以帮到大家 。
word表格内容复制粘贴格式怎么能一模一样1、打开需要复制操作保留原格式的Word表格 。
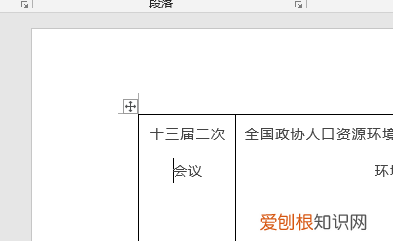
文章插图
2、选中该表格后,点击鼠标右键,选择“复制”选项 。
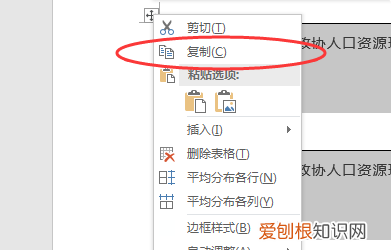
文章插图
3、在需要粘贴的位置,点击鼠标右键,选择“保留源格式粘贴”选项 。
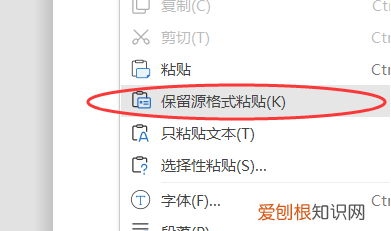
文章插图
4、即可将之前复制的表格,按照相同的格式进行粘贴操作了,如下图,粘贴的表格没有更改格式 。
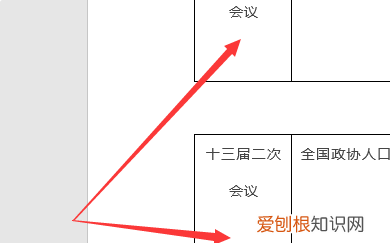
文章插图
word表格复制保持原格式详情如下:
1.进行复制 在word文档中,选择表格后打开菜单,选择复制选项 。
2.选择性粘贴选项 复制表格后,我们打开菜单进入选择性粘贴选项 。
3.选择带格式文本 在选择性粘贴窗口中,选择带格式文本选项,点击确定 。
4.复制出表格 回到文档中,我们就可以复制出一模一样的表格了 。
word表格怎么复制到excel保持原有格式准备工具:office2010
1.在桌面中找到需要进行修改的word的表格,鼠标左键双击打开该表格 。
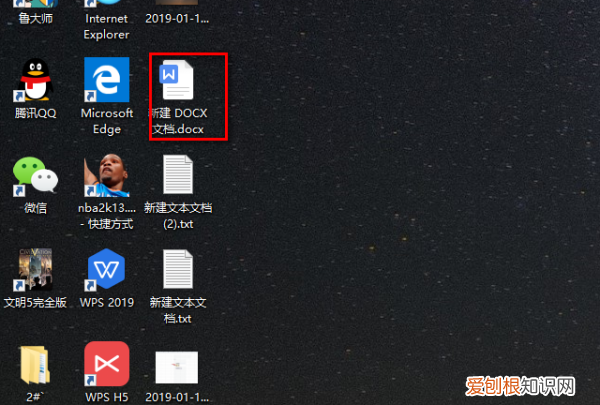
文章插图
2.在打开的word文档中找到要复制的表格,鼠标左键选中该表格 。
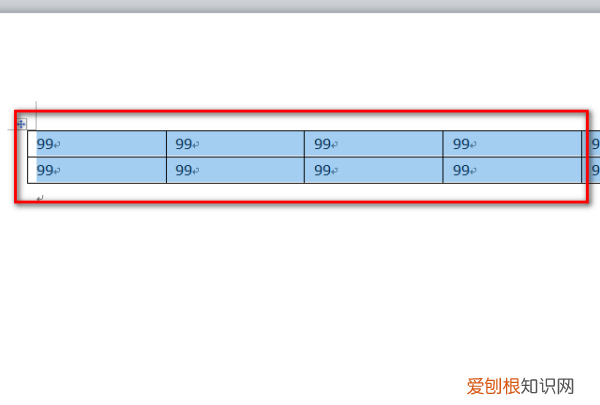
文章插图
3.选中完毕后右键调出功能框,在功能框点击复制选项留作备用,如下图所示 。
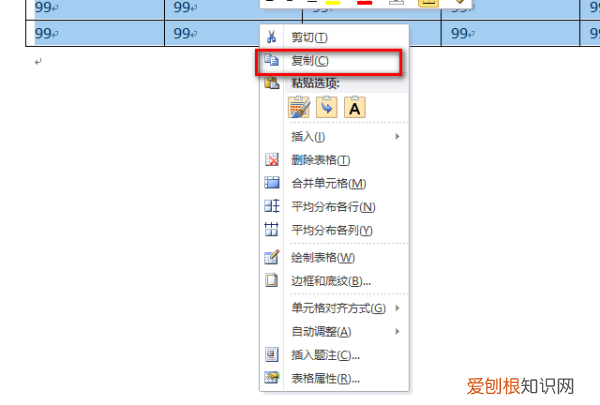
文章插图
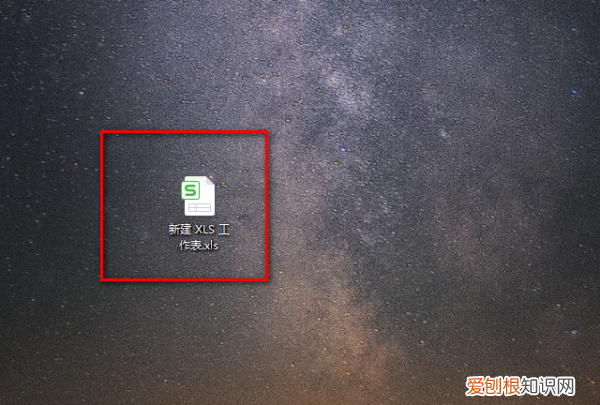
文章插图
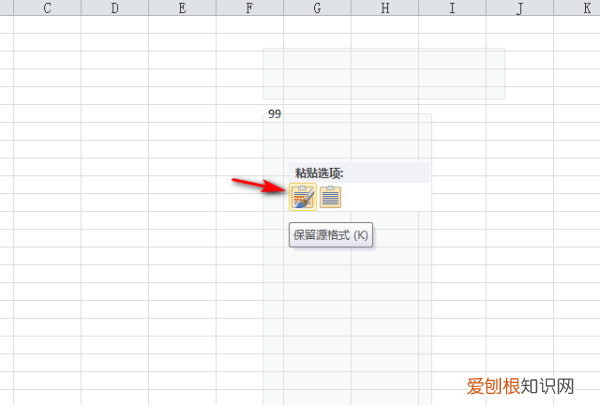
文章插图
wps粘贴表格怎样保持原有格式手机【word复制表格怎么保持原有格式】怎么复制表格保持原有格式
1、复制表格前,先将鼠标指针指向要复制的表格首行的行号处,此时鼠标指针会变成下图所示的小箭头形状 。然后按住鼠标左键不放,在行号处向下拖动鼠标至表格最后一行的行号处 。则表格所处的行就会全被选中 。
2、打开工作表,设置好格式 。使用右键菜单中的复制功能 。然后点击工作表的下方的加号按钮 。创建一个新的工作表 。在新的工作表,选择一个位置,点击右键选择粘贴按钮 。
3、在合适的位置点击鼠标,按【Ctrl】+【V】粘贴,在表格右下角找到【粘贴选项】,在下拉列表里选中【保留源格式】就可以了;以上就是Word怎么复制表格保持原有格式的步骤,希望可以帮到大家 。
4、首先,在第一个excel表格的单元格中输入数值或其他字符,并格式化单元格 。选择单元格后,按Ctrl+C执行复制操作 。然后打开新的excel表格,右键单击空白单元格,并在特殊粘贴中选择粘贴源格式选项 。
推荐阅读
- 闲鱼购买二手xsmax要注意什么 闲鱼买xsmax翻车
- vivo手机浏览器不显示怎么回事
- 华为mate40e有什么优缺点_华为mate40e严重缺点
- 小米mix4和华为mate40e对比_哪款更值得买
- 小米mix4和华为mate40哪个好_参数配置对比
- 华为mate40和荣耀magic3区别对比:哪款更值得入手
- iphone13mini电池容量_iphone13mini电池多大
- 3090super最新消息_3090super曝光
- 华为mate40pro和荣耀magic3至臻版哪个好_配置区别对比


