ps钢笔工具怎么抠图
本文章演示机型:组装台式机,使用Adobe Photoshop CC 2019软件进行演示,电脑系统为windows10专业版;
PS里面抠图的方法有很多,比如通道、魔棒等工具都可以用来抠图,但说到抠图,人们往往容易忽略了钢笔工具,比如现在看到的这张图片,需要把小汽车抠出来,放大照片的暗部观察一下,小汽车的下部和地面阴影的颜色太过接近,此时无论是用魔棒还是用通道,都不能达到理想的抠图效果;
先将背景图层复制两层,然后切换到钢笔工具,在汽车的边缘单击新建第一个锚点,隔适当的距离添加第二个锚点,再在两个锚点的中间单击添加一个锚点,此时按住键盘的ctrl键拖动中间的锚点,使曲线贴近小汽车;
然后依照上述步骤反复进行操作,局部区域需要放大或缩小反复观察,来到汽车底部,此时肉眼已经无法分辨汽车和地面,使用快捷键ctrl和M调出曲线,拉高曲线将照片的暗部调度,重复使用曲线直至汽车和地面阴影有明显区别;
然后继续使用钢笔工具完成小汽车外轮廓的绘制,绘制完成后按ctrl和回车键将路径转换为选区,羽化后将小汽车单独复制出来,最后填充背景颜色,就可以看到使用钢笔工具抠图小汽车的效果了 。
ps怎么用钢笔工具抠图下面是使用钢笔工具在Photoshop中抠图的步骤:
1、打开Photoshop,选择你想要抠图的图像 。点击“钢笔工具” 。
2、钢笔工具有两个模式 。在路径模式下,你可以创建一系列的点,用于确定图像的轮廓 。在形状模式下,在您的画布上创建一个完整的形状 。
3、在路径模式下,开始绘制您要抠出的图像的边缘和轮廓 。一旦你完成了创建路径,你可以在路径面板中找到你的路径 。右键单击路径并选择“制作选区” 。
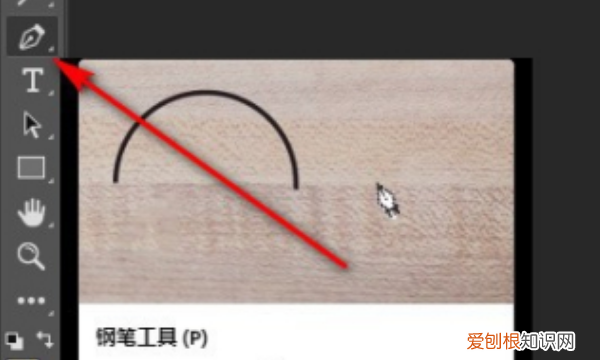
文章插图
4、现在,你的图像周围有了一个选区 。如果你想要将选区反向选择,并选择需要移除的图像,只需要选择“选区”菜单,然后选择“反向” 。
5、选定的区域现在会被反转,并且你现在可以选择它,以便将它从图像中移除 。选择进行切割的选区,点击“剪切”(Ctrl+X),然后“粘贴”(Ctrl+V)到新的图像中 。
6、粘贴到新图像的图层中 。现在,您可以使用“编辑”菜单下面的“自由变换”来将图像放置在您希望的位置,并使用“编辑”菜单下的其他选项进行调整和修饰 。
7、最后,当你满意你的工作时,只需要将你的图像保存为你想要的格式,如JPEG或PNG 。
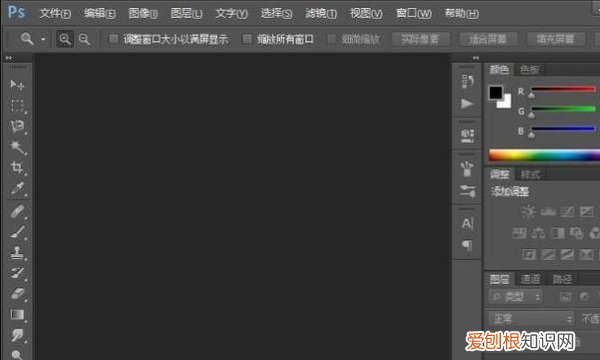
文章插图
手动抠图需要耐心
这些就是使用钢笔工具在Photoshop中抠图的步骤 。虽然这个过程有点复杂,但一旦你掌握了它,你会得到让人满意的结果 。手动抠图是一项有耐心和技能要求的工作,但是如果你想要从图像中剥离出一些具有专业性的东西,那么这个工具是必须的 。
ps钢笔工具怎么抠图ps钢笔工具抠图教程如下:
工具:联想(Lenovo)天逸510S、Windows7、PS2022 。
1、打开ps,点击左侧的打开选项 。
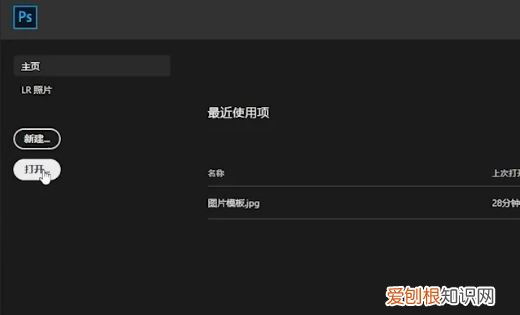
文章插图
2、选择需要抠图的图片,点击打开 。
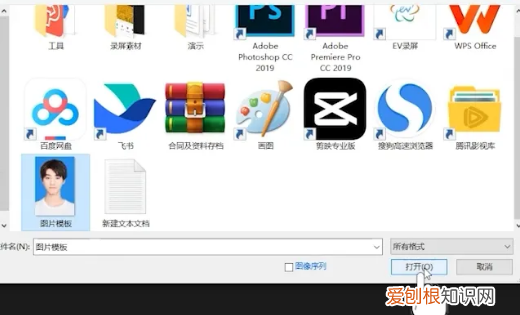
文章插图
3、选择工具栏中的缩放工具,把图片放大 。

文章插图
4、在工具栏中选择钢笔工具 。
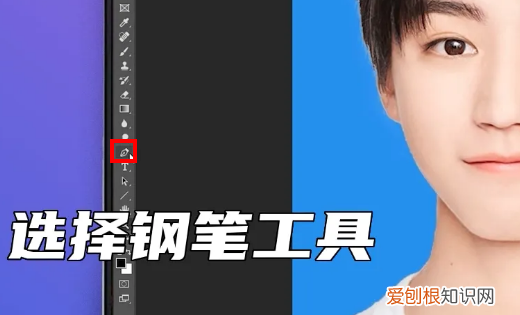
推荐阅读
- 雀斑是什么原因引起的 小孩子雀斑是什么原因引起的
- 如何电视剧,手机怎么免费观看vip电视剧
- 祝老板生意兴隆的句子 祝老板生意兴隆的句子经典语句
- 营销渠道设计案例 分销渠道案例
- 干白葡萄酒怎么喝
- 超市洗发水打折可以买吗 「在超市买到假的洗发水怎么办」
- 越来越好之村晚在哪拍的 村晚之越来越好
- 开车穿凉鞋扣分吗 开车穿凉鞋会处罚吗
- 长沙单包套门的价格,包门套多少钱一米


